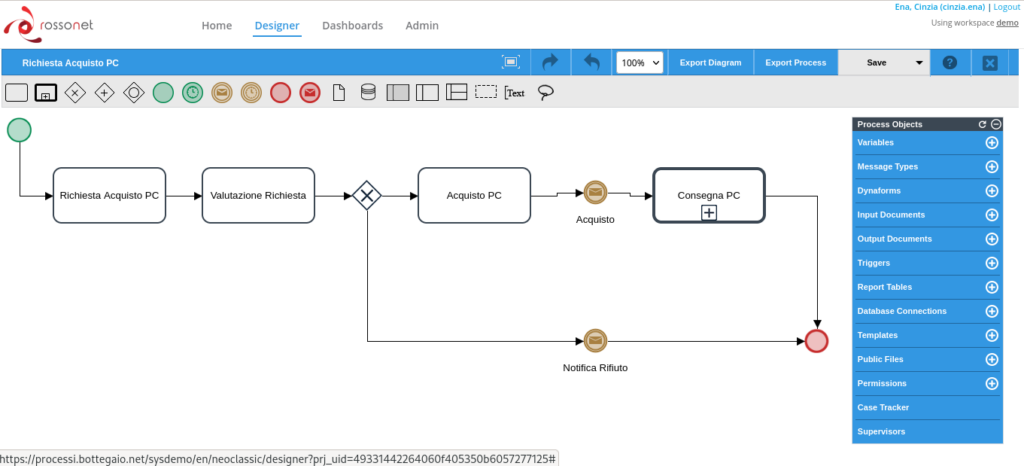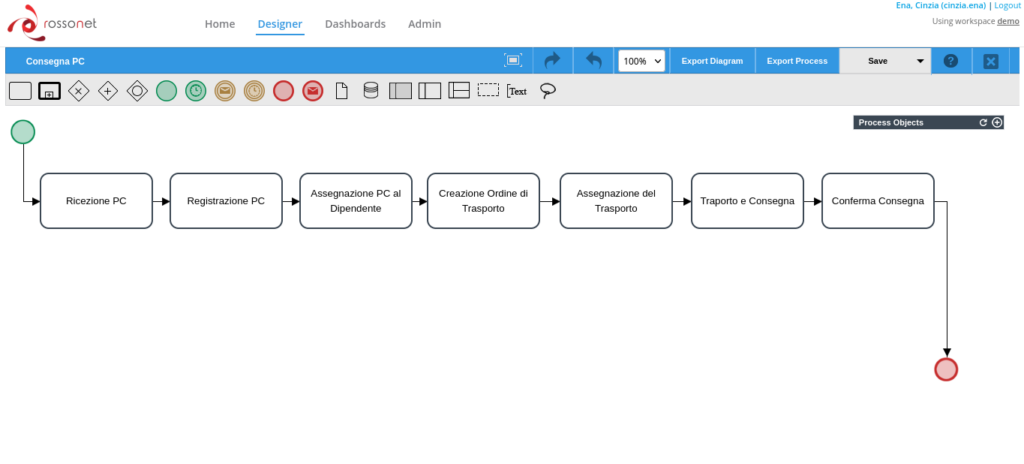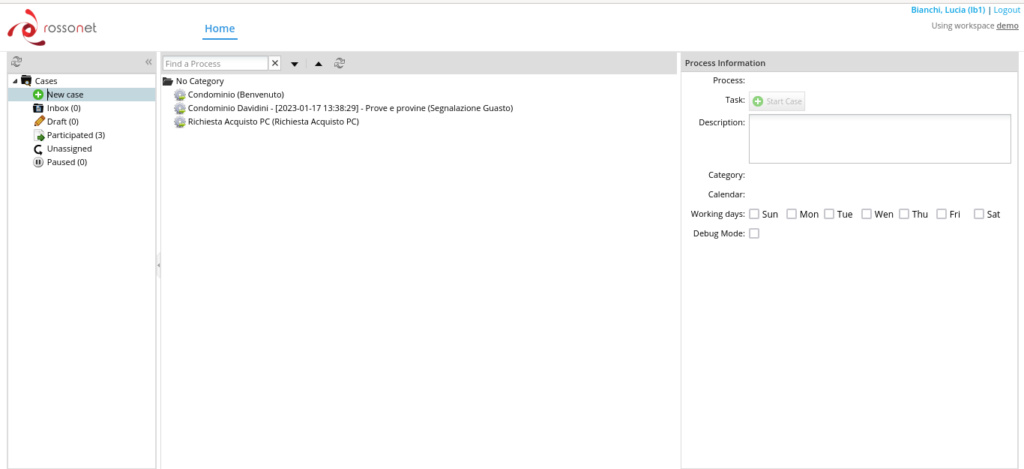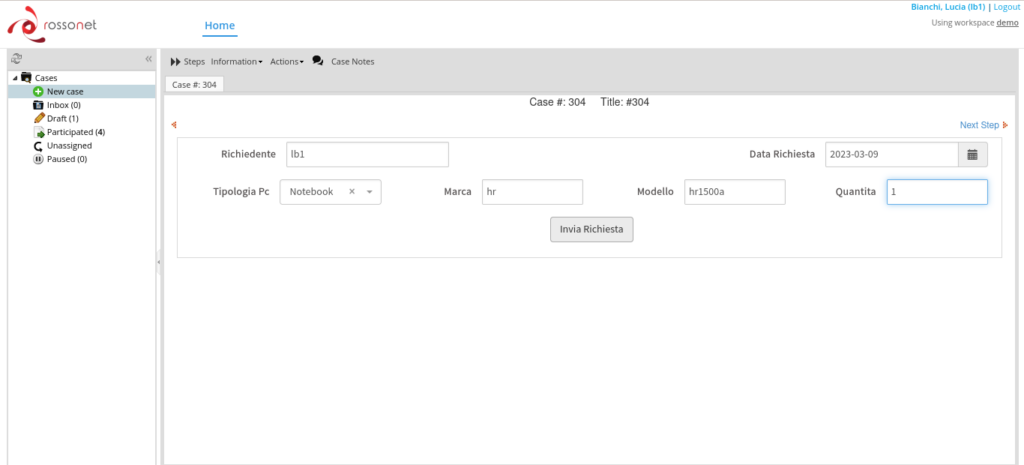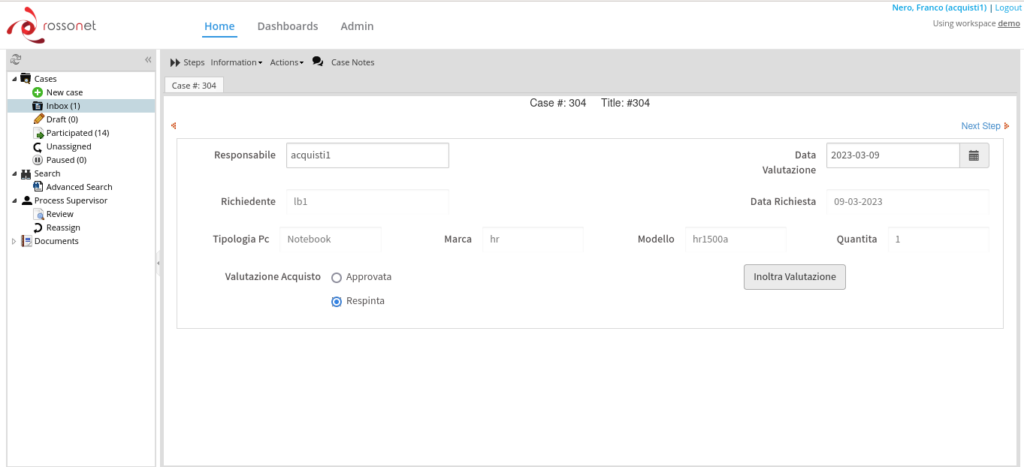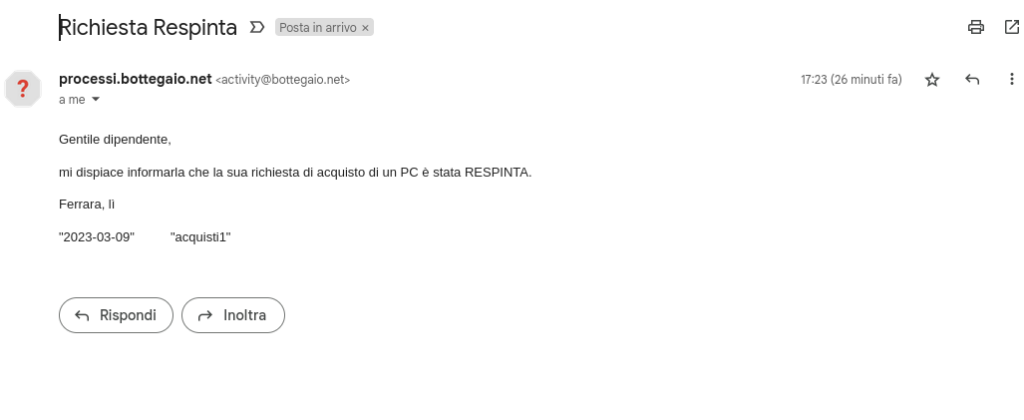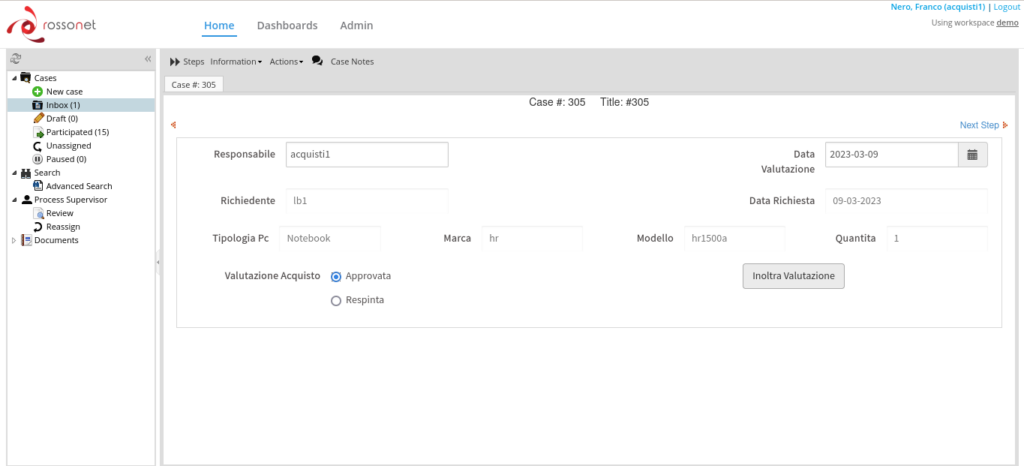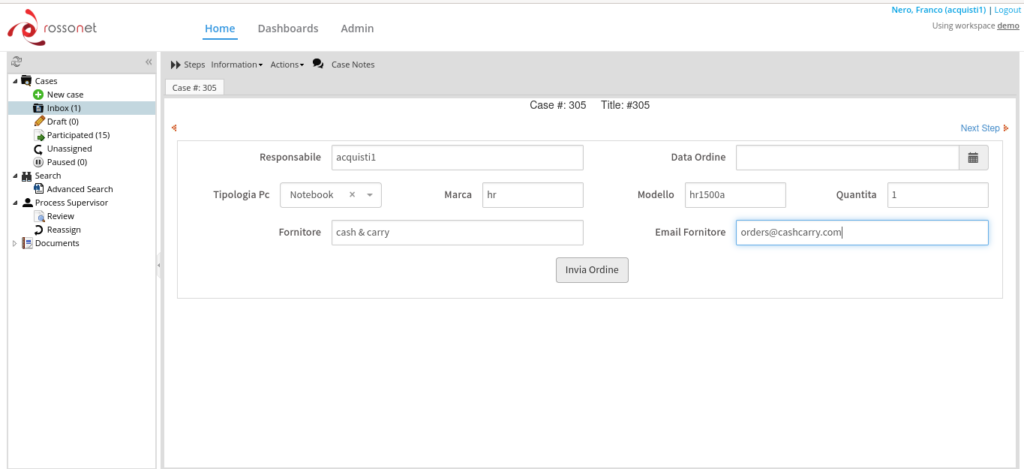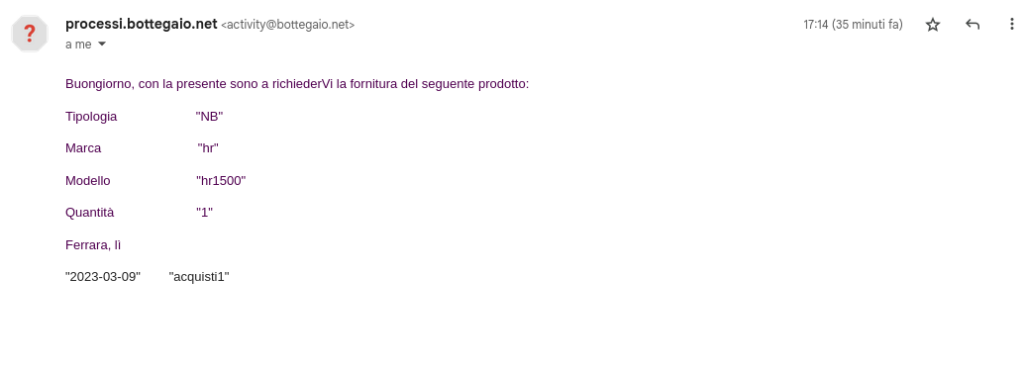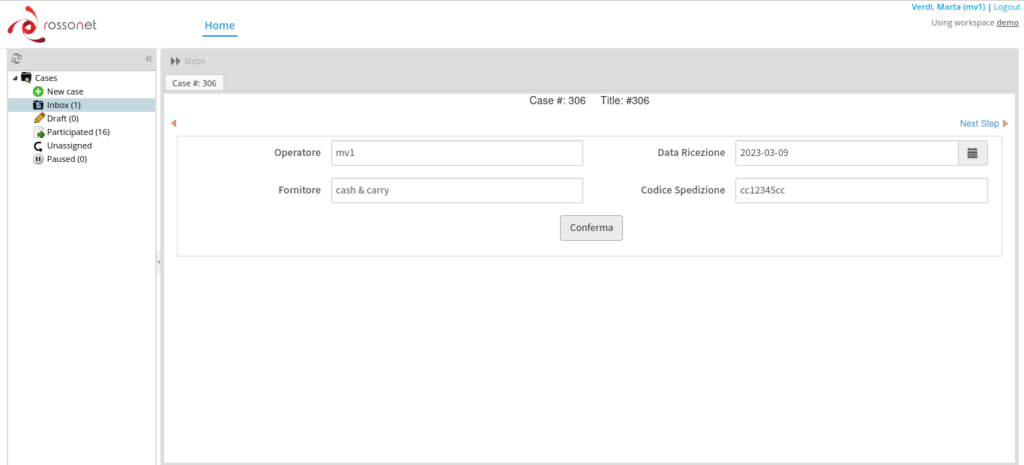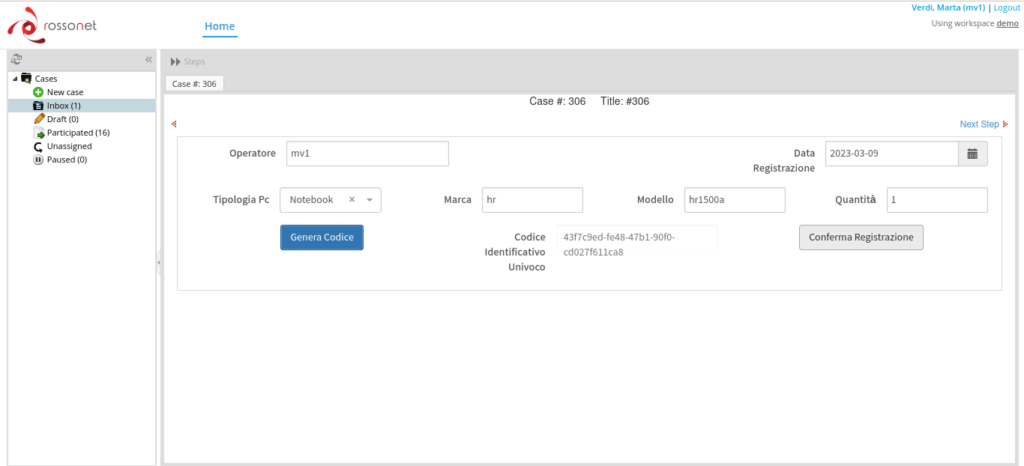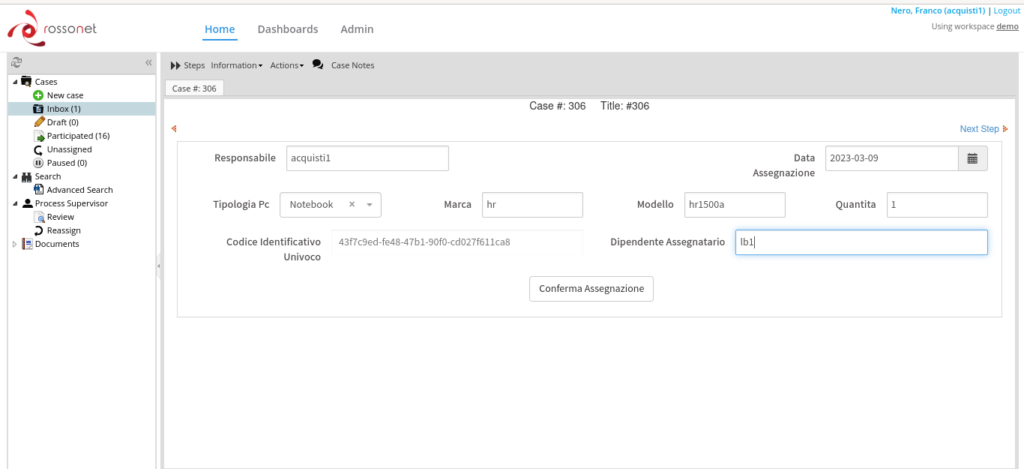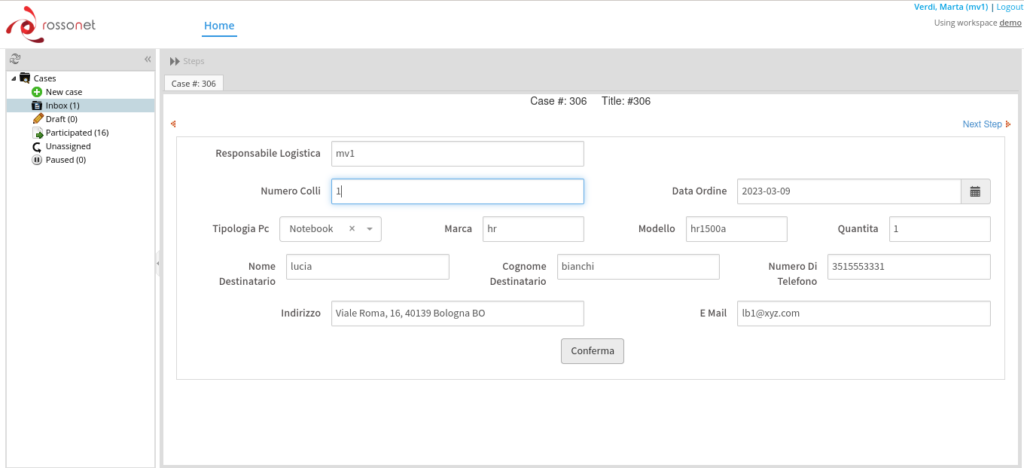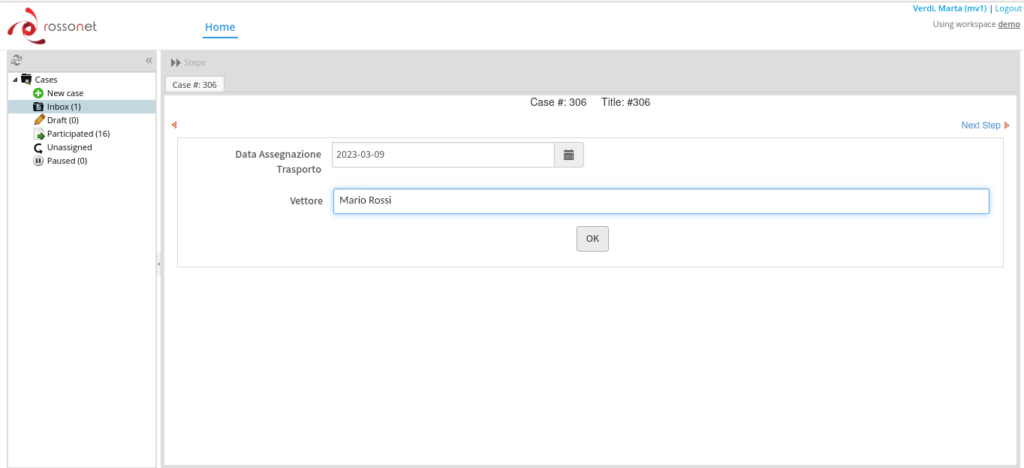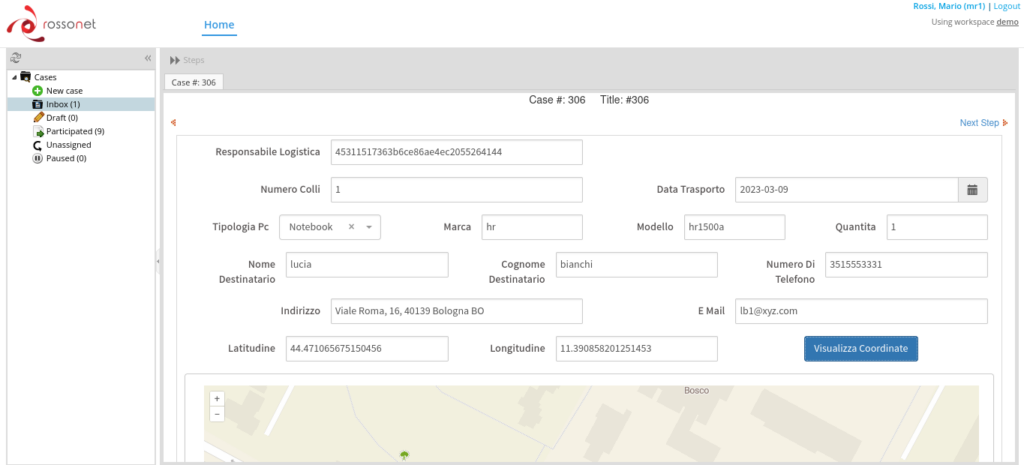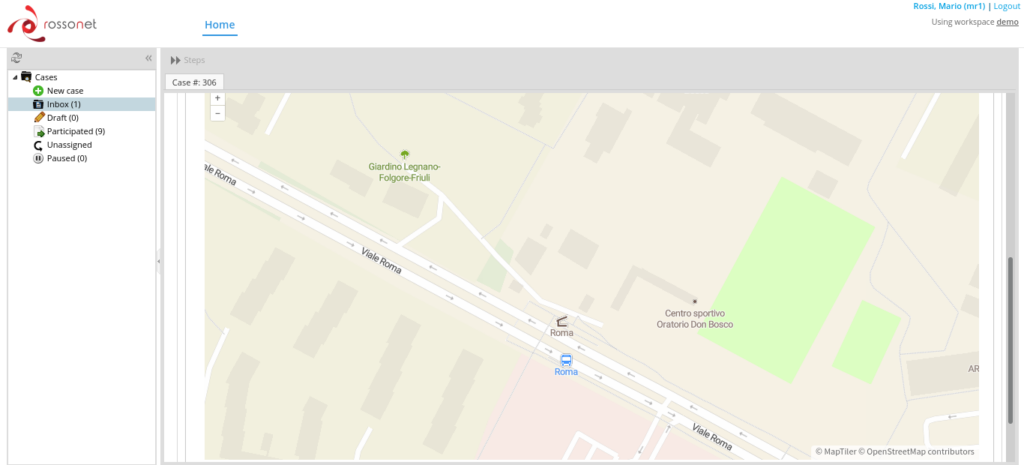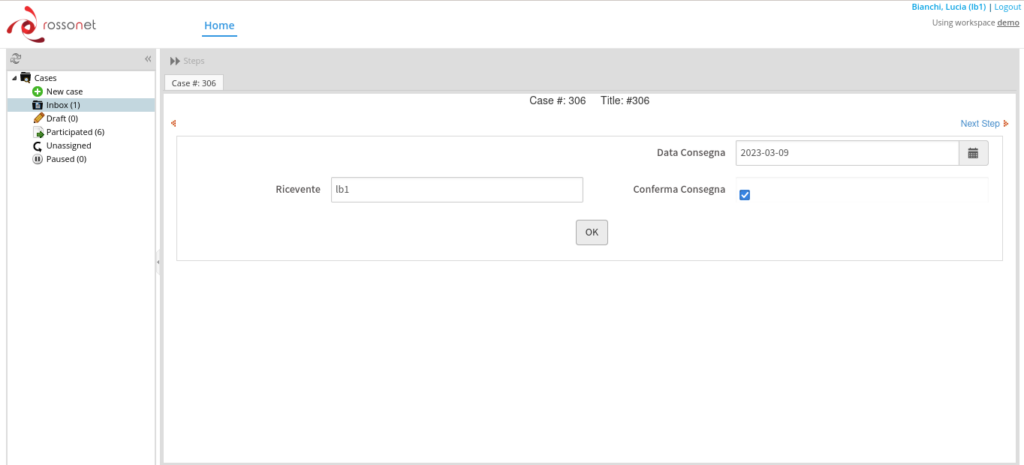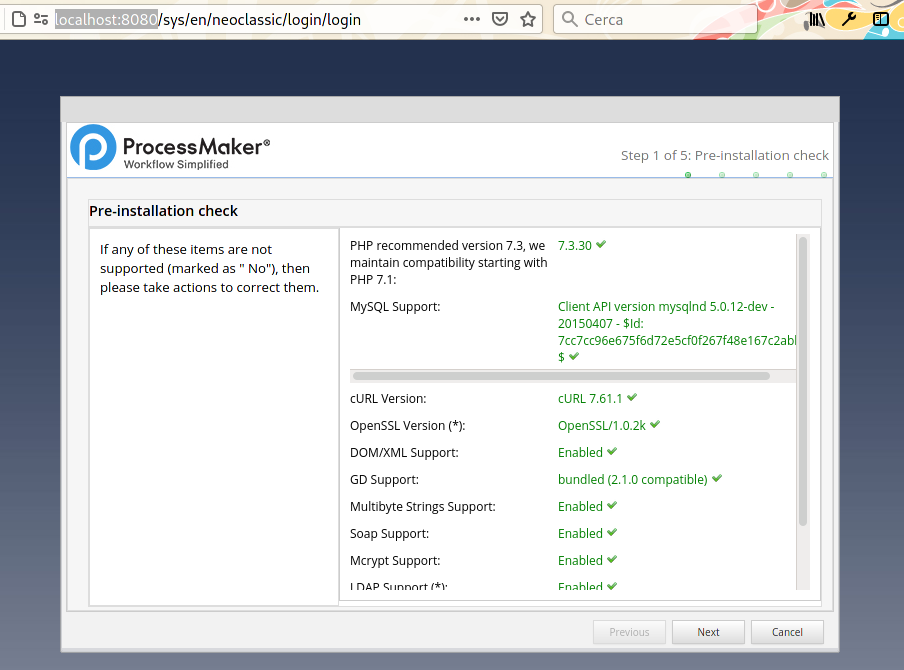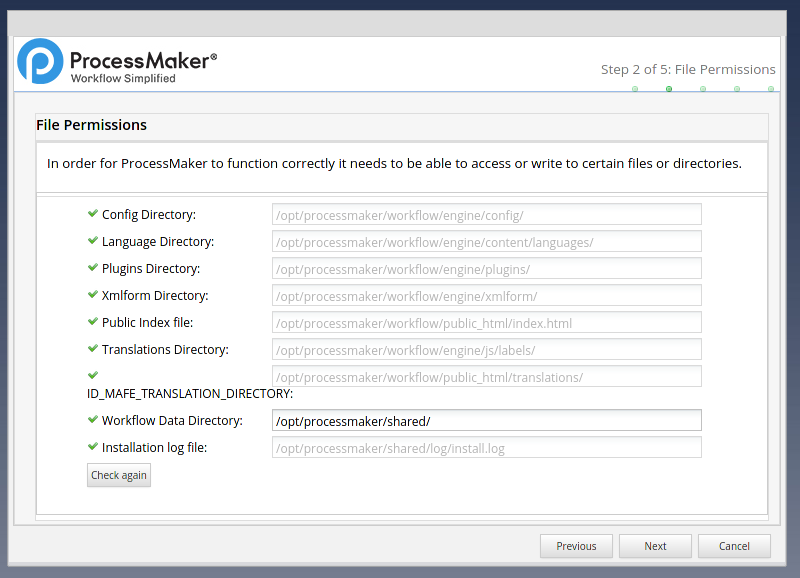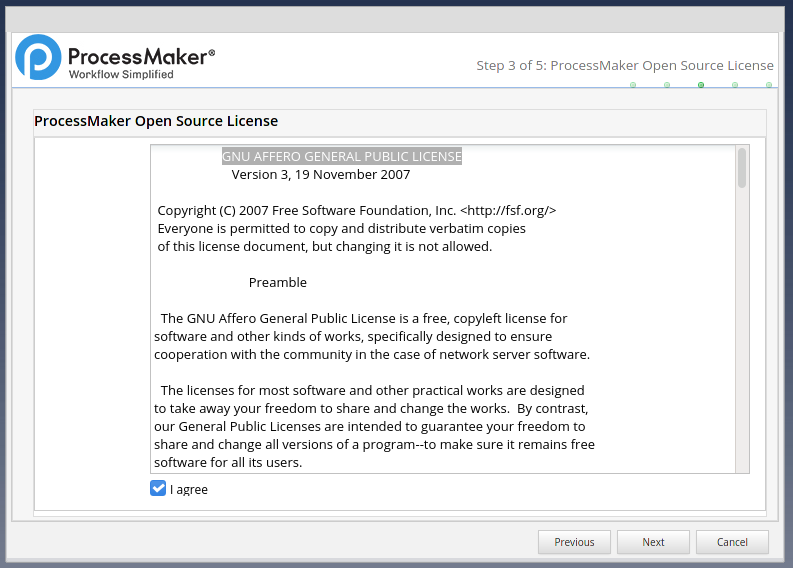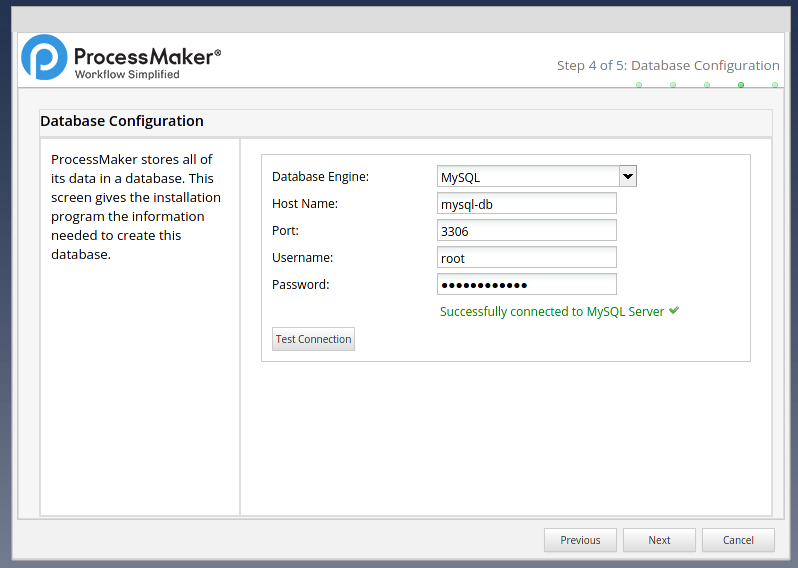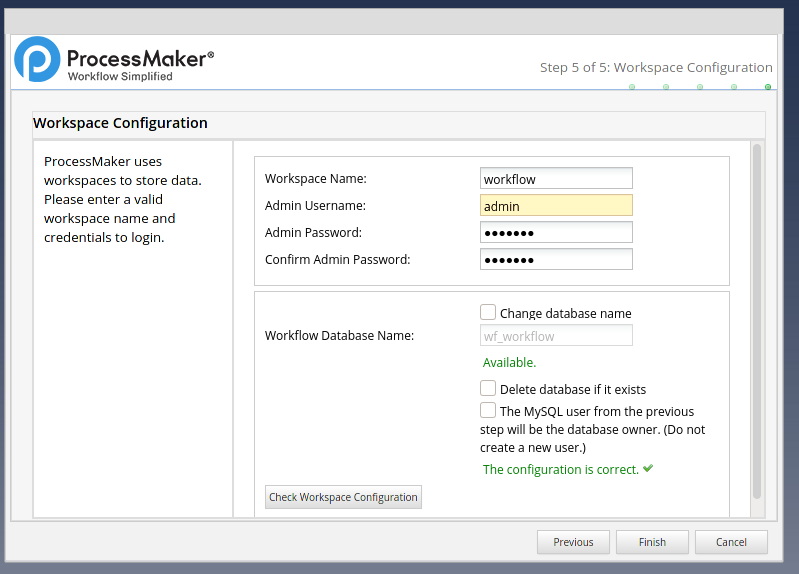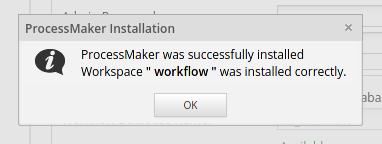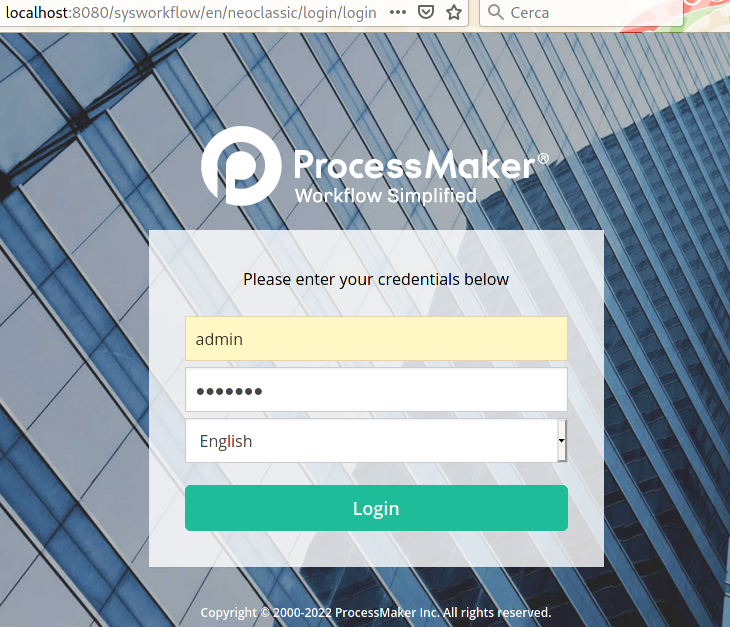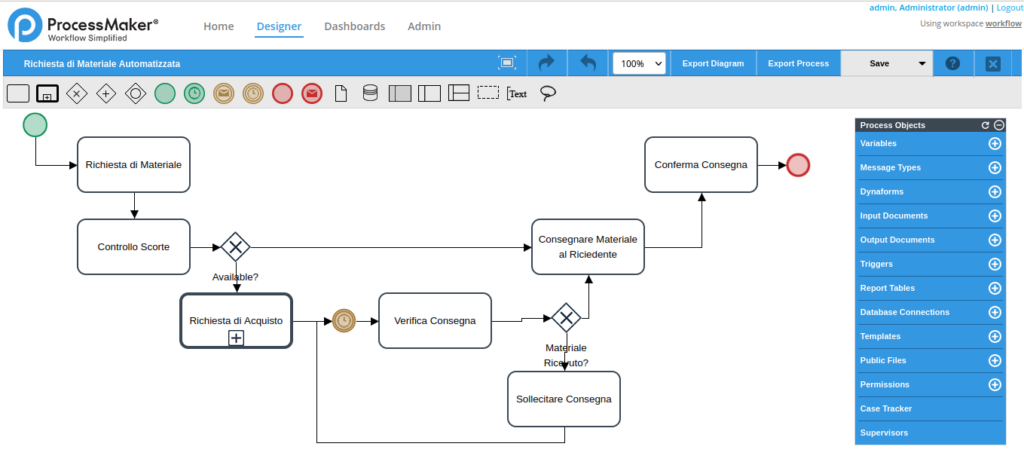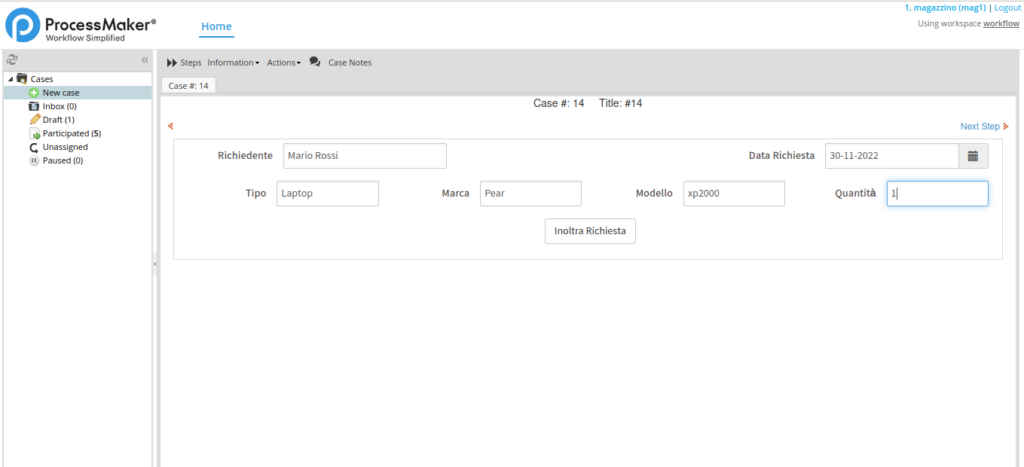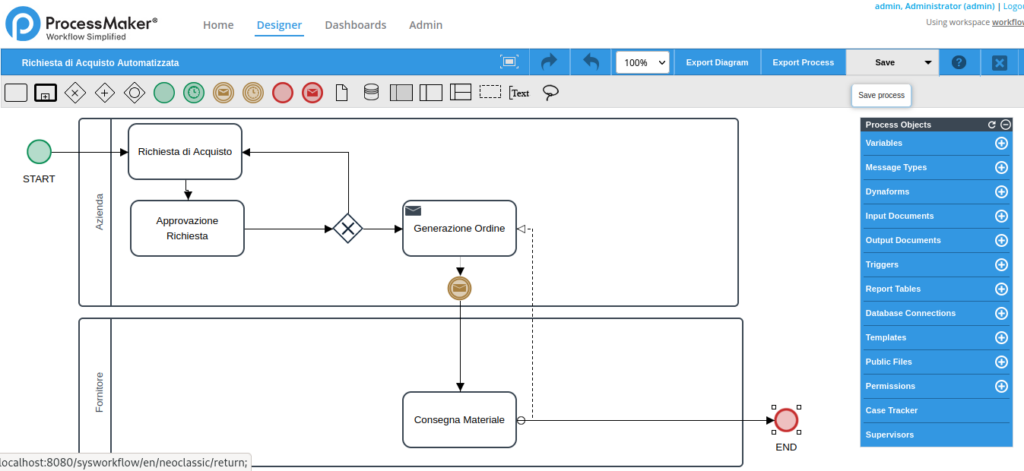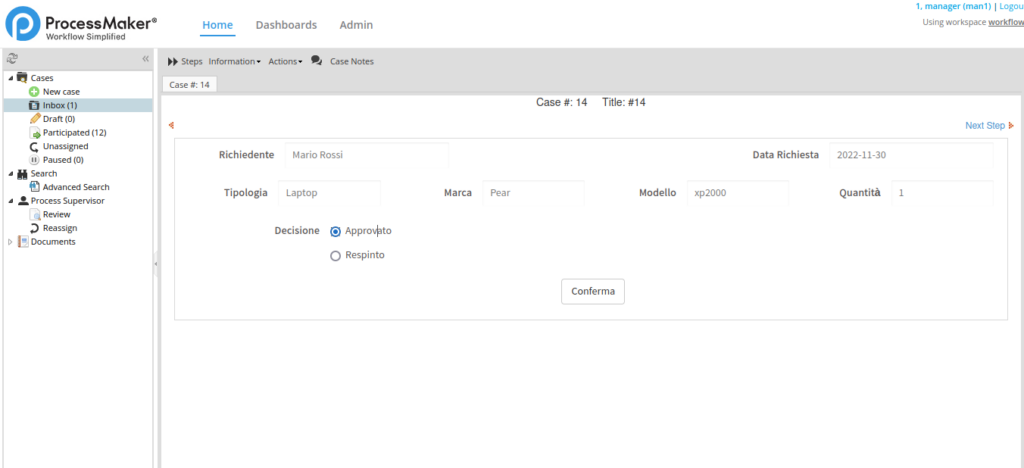La manutenzione degli edifici condominiali è un aspetto critico che richiede un’efficace gestione e coordinamento delle segnalazioni di guasto. Fortunatamente, l’avvento della tecnologia ha reso possibile la creazione di soluzioni innovative per semplificare questo processo, come ad esempio l’utilizzo del software di gestione dei processi aziendali (BPM) ProcessMaker. Grazie alla tecnologia di ProcessMaker, è possibile creare un processo altamente efficiente e personalizzato per la gestione delle richieste di manutenzione, rendendo la segnalazione e la riparazione dei guasti più semplici, rapide ed efficaci. ProcessMaker, infatti, semplifica il processo automatizzando la gestione delle richieste, riducendo i tempi di risposta e semplificando il flusso di lavoro.
In questo articolo, esploreremo come ProcessMaker gestisce le richieste di intervento e manutenzione su condomini o edifici pubblici.
Con il processo di gestione delle richieste di manutenzione condominiale, gli utenti possono segnalare un guasto in modo rapido e preciso, caricando foto e coordinate del guasto su una mappa per una maggiore chiarezza. L’intera segnalazione viene quindi inviata direttamente a un tecnico appartenente al gruppo di manutentori convenzionati, che può visionare tutti i dettagli dell’intervento e inviare la relazione del sopralluogo.
Se l’intervento richiesto è di manutenzione ordinaria, il tecnico può procedere immediatamente alla riparazione. In caso contrario, verrà richiesto un preventivo per il costo aggiuntivo e, una volta approvato, il tecnico eseguirà l’intervento. In entrambi i casi, il tecnico inoltrerà una relazione sulla riparazione, permettendo ai clienti di tenere traccia di ogni fase del processo di manutenzione.
Il processo di gestione delle richieste di manutenzione condominiale è altamente personalizzabile e può essere facilmente adattato alle esigenze specifiche di ogni condominio. Grazie alla sua flessibilità e alla sua efficienza, ProcessMaker è il partner ideale per chi cerca una soluzione completa e personalizzabile per la gestione delle segnalazioni di guasto.
Il processo
ProcessMaker offre un’ampia gamma di funzionalità, garantendo una gestione efficiente e trasparente dell’intero processo.
Di seguito è possibile vedere lo schema del processo: la segnalazione può essere effettuata anche in modalità anonima, in caso un utente occasionale del palazzo o un passante notasse un guasto o una rottura: non è quindi necessario essere registrati per effettuare la segnalazione. Gli utenti registrati, invece, oltre a creare nuove segnalazioni hanno in più la possibilità di controllare lo stato delle segnalazioni effettuate in passato.
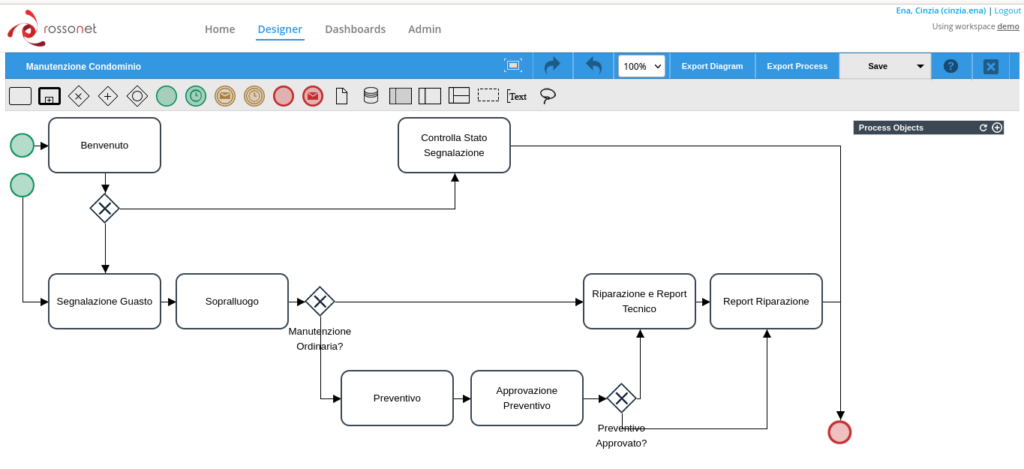
Per l’utente anonimo il processo inizia collegandosi al link
https://processi.bottegaio.net/sysdemo/en/neoclassic/48035510563d949279032e9063832919/84233643763d3e88d434564053120160.php
Il link può essere inserito in un codice QR da esporre su un cartello posto nelle vicinanze dell’entrata del condominio (o del palazzo pubblico) in modo da essere facilmente inquadrabile da chiunque.
Collegandosi al link, si accede alla form di segnalazione senza bisogno di essere registrati, e si possono inserire tutti i dati necessari all’individuazione del guasto.
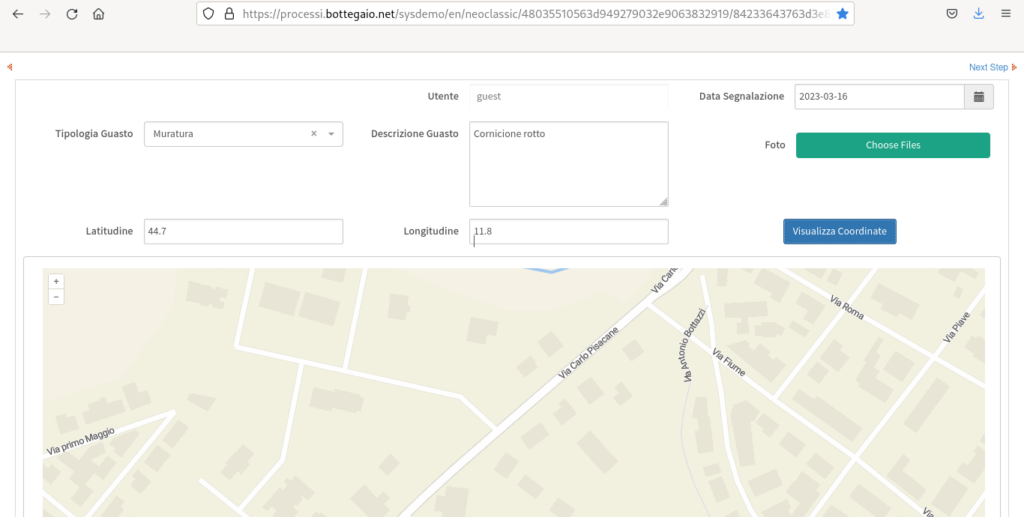
La form dà anche la possibilità di individuare l’area su una mappa.
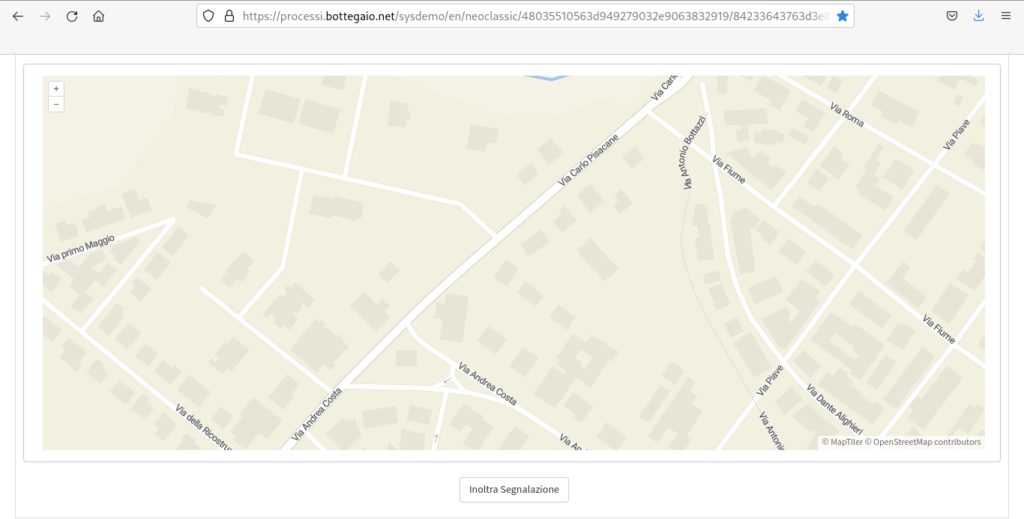
Quando la segnalazione è inoltrata, viene inviata una notifica al responsabile designato (ad esempio l’amministratore del palazzo).
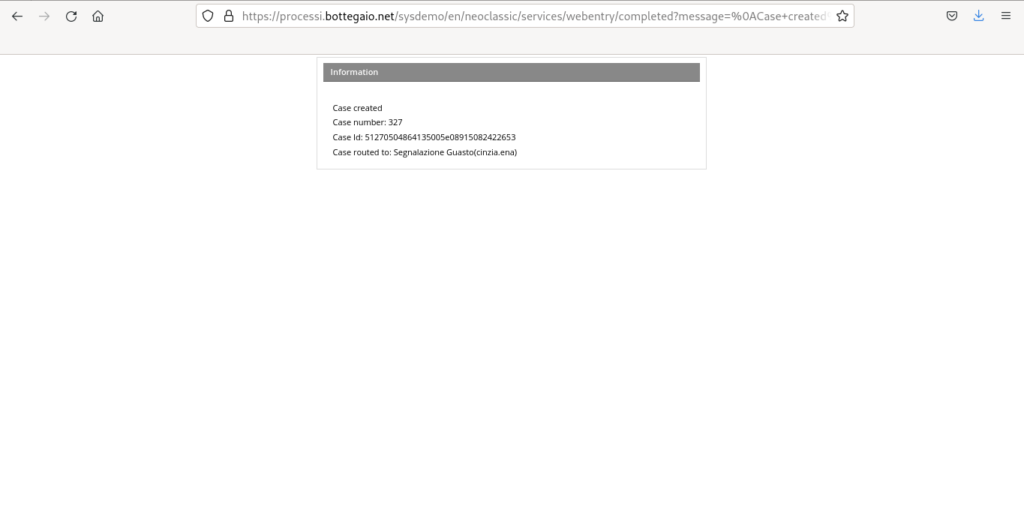
Il responsabile potrà vedere la notifica all’interno dell’inbox dell’applicazione.
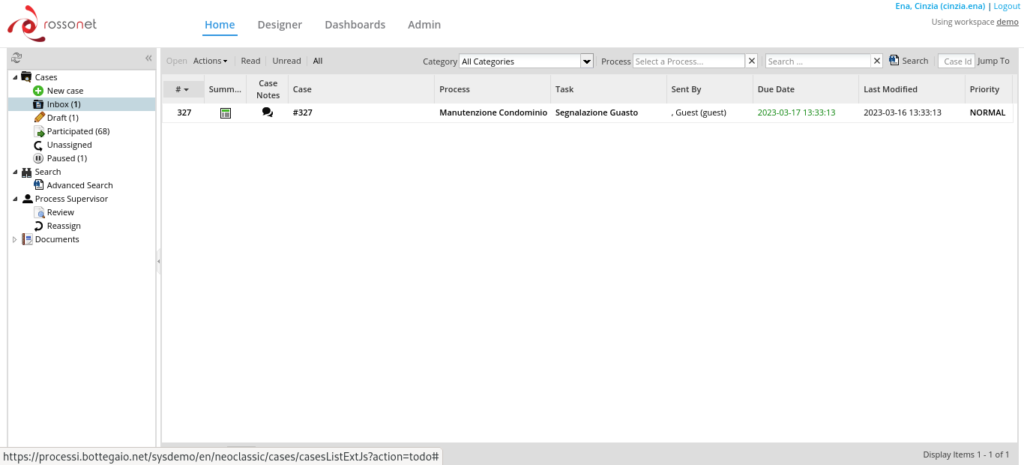
In questo modo, si può visualizzare ed inoltrare la segnalazione.

Questa procedura offre la possibilità a chiunque noti danni al palazzo di segnalarli prontamente e senza bisogno di registrarsi al servizio.
Per un utente registrato, invece, il processo inizia con il login e la scelta tra la visualizzazione delle segnalazioni inoltrate in passato o la creazione di una nuova segnalazione.
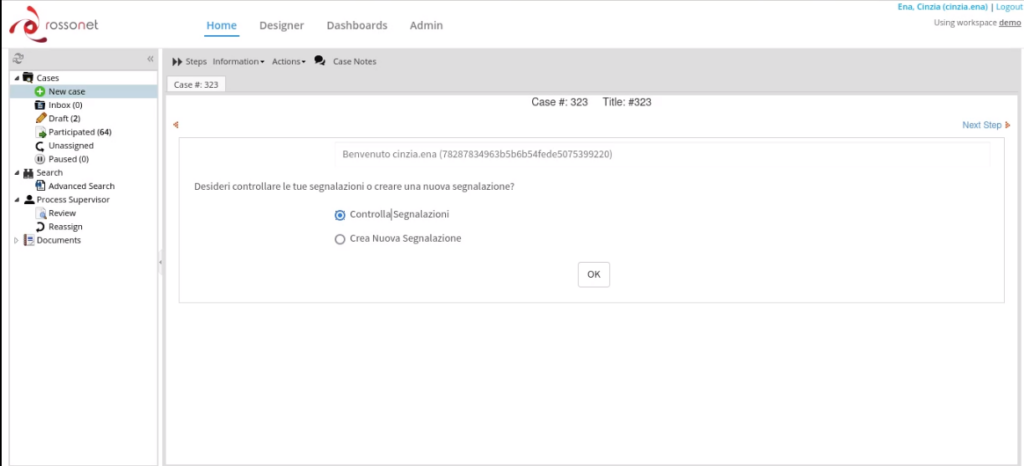
Se si decide di controllare lo stato delle segnalazioni precedenti, verrà mostrata una tabella che riporta i processi conclusi e le eventuali riparazioni effettuate. La tabella è personalizzabile in modo da visualizzare ulteriori informazioni, come ad esempio i dettagli sull’ultima manutenzione, la data in cui è stata eseguita e il nome della persona che se n’è occupata.
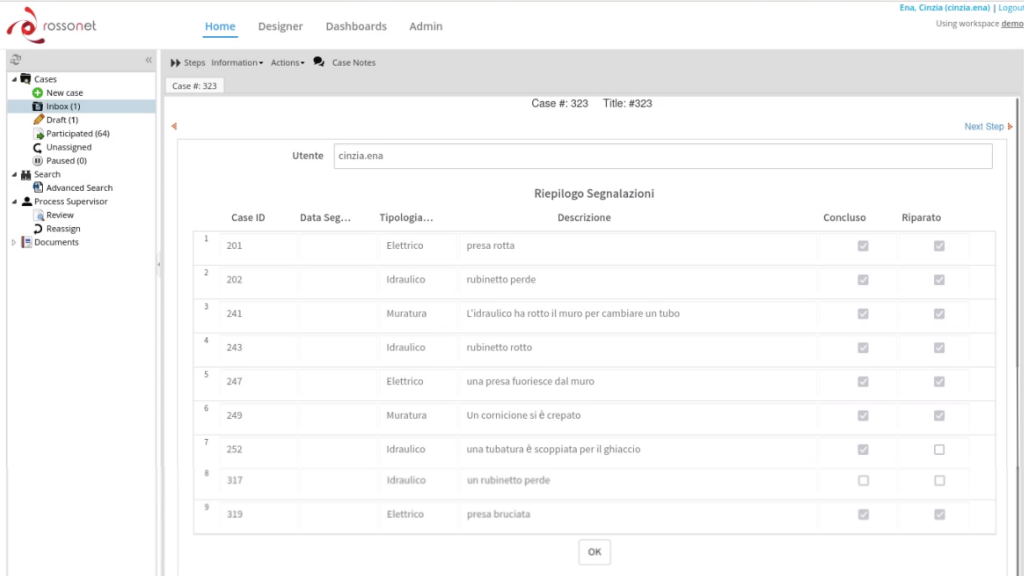
Una volta visualizzata la tabella, il processo termina. Grazie a ProcessMaker, l’utente può controllare lo stato delle segnalazioni precedenti con un solo gesto, senza dover contattare nessuno per reperire ulteriori informazioni.
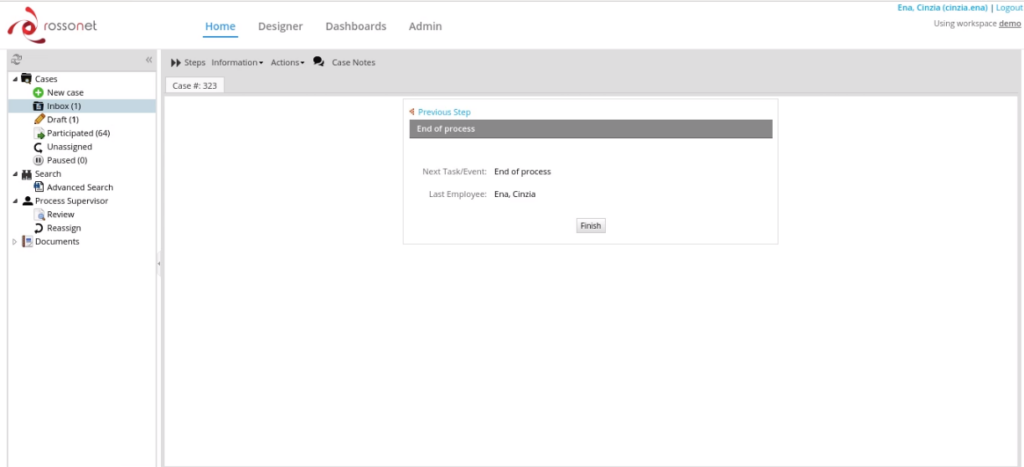
In alternativa l’utente può creare una nuova segnalazione.
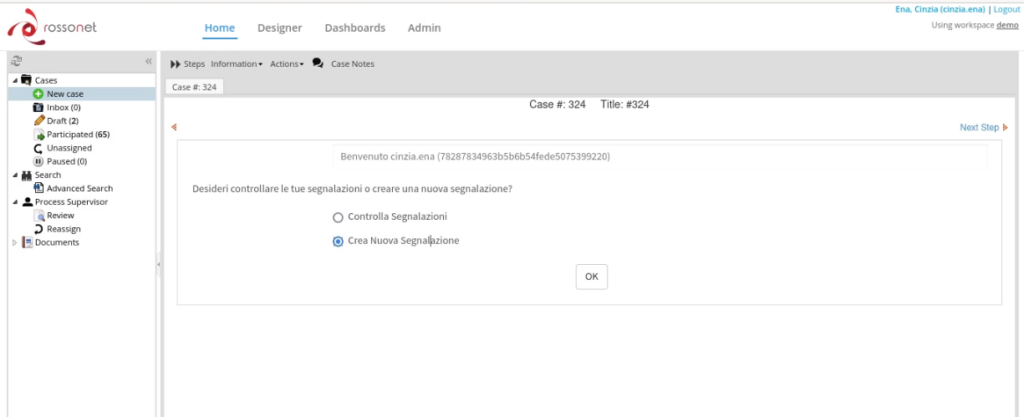
Verrà quindi creato un nuovo ticket.
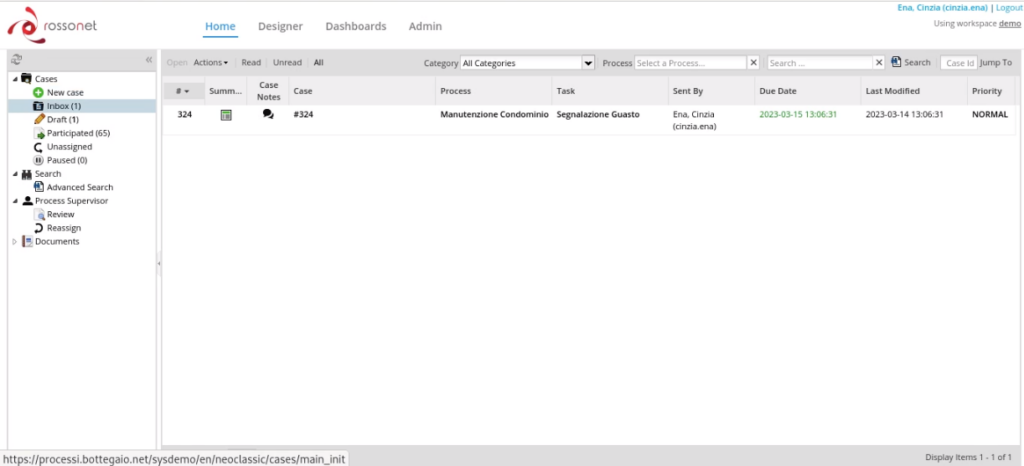
Come l’utente anonimo, anche l’utente registrato può inserire tutti i dati necessari, incluse fotografie e coordinate del guasto…
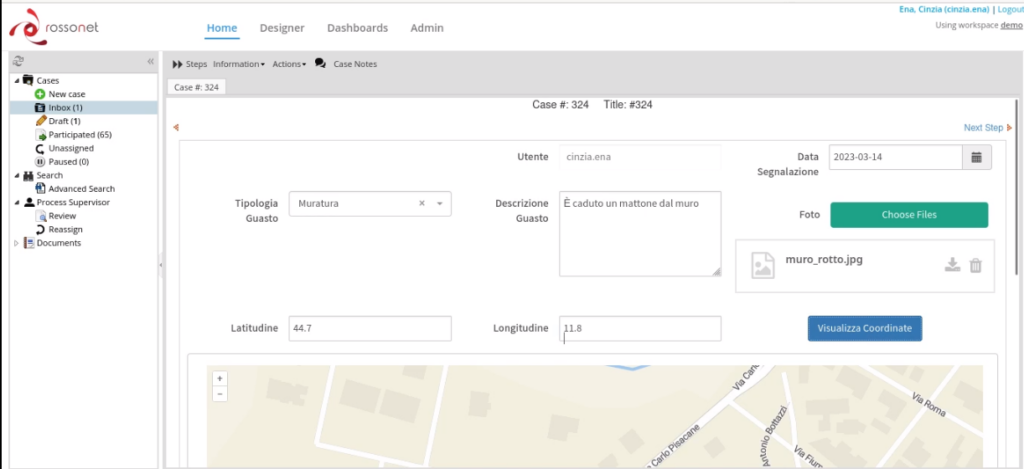
…per localizzare il palazzo su una mappa.
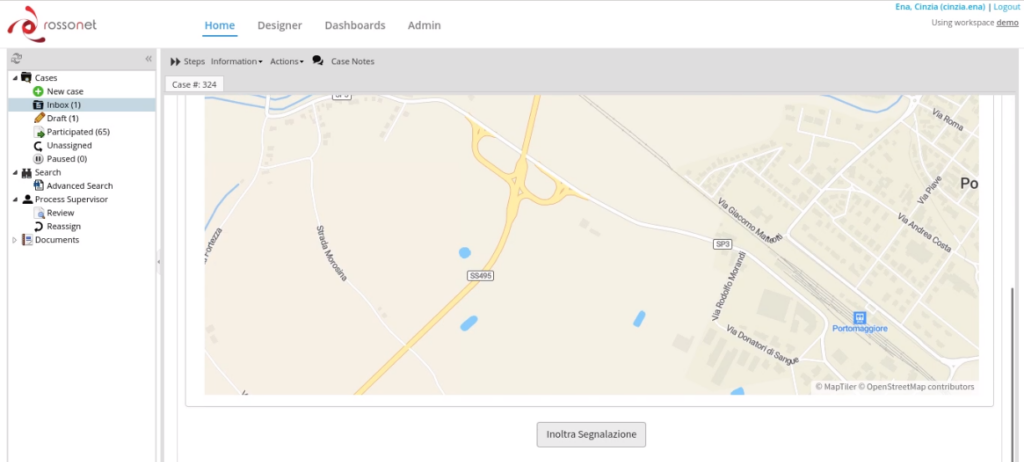
Successivamente il ticket verrà inoltrato al tecnico incaricato della riparazione o della manutenzione.
Grazie a ProcessMaker, non è necessario rivolgersi all’amministratore o perdere tempo cercando di contattare i manutentori: la procedura è totalmente automatica, ed in funzione dello specifico contesto, il sistema contatterà un elettricista, un idraulico o un muratore.
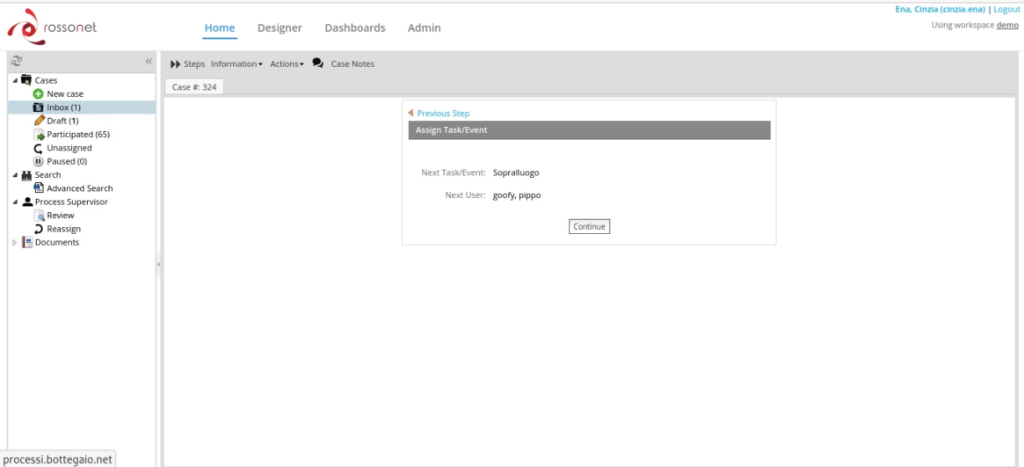
Il tecnico può visualizzare tutti i dati, inclusa la mappa. Grazie a ProcessMaker non c’è più bisogno di foglietti o taccuini che possono essere persi o dimenticati in ufficio: le informazioni rimarranno sempre disponibili sulla form e raggiungibili da qualsiasi dispositivo.
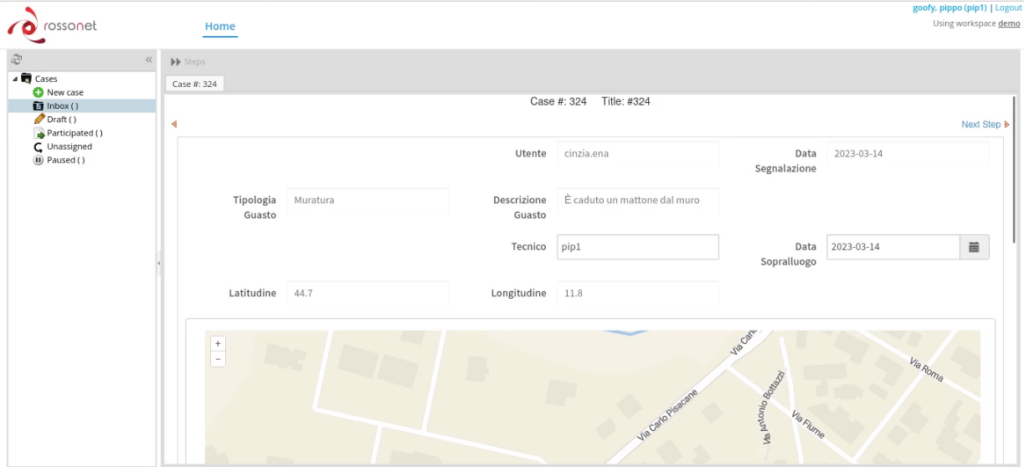
Terminato il sopralluogo, il tecnico compila e inserisce la relazione chiarendo se si tratta di una manutenzione ordinaria o straordinaria.
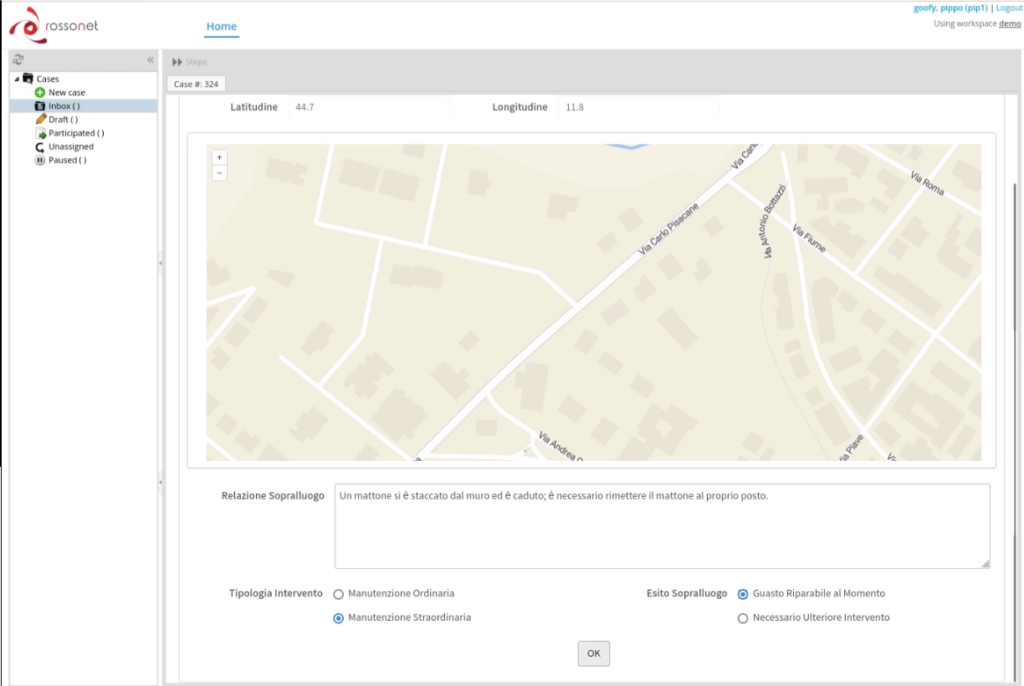
Se è un intervento di manutenzione straordinaria sarà richiesto, sempre in automatico, un preventivo. Naturalmente anche questa form, come tutte quelle di questo progetto, è altamente personalizzabile.
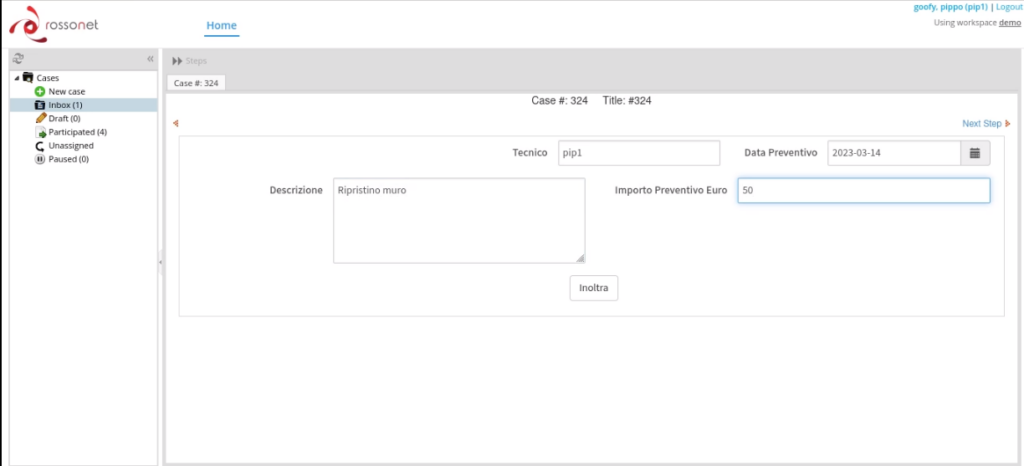
Il responsabile del condominio riceverà una notifica col preventivo, e potrà decidere se approvarlo o respingerlo. Ancora una volta, grazie a ProcessMaker, abbiamo risparmiato tempo e scartoffie: non è necessario cercare il responsabile e sottoporgli un preventivo cartaceo: il preventivo arriva direttamente e in tempo reale all’amministratore senza il rischio di smarrirlo tra i mille documenti accumulati sulla scrivania.
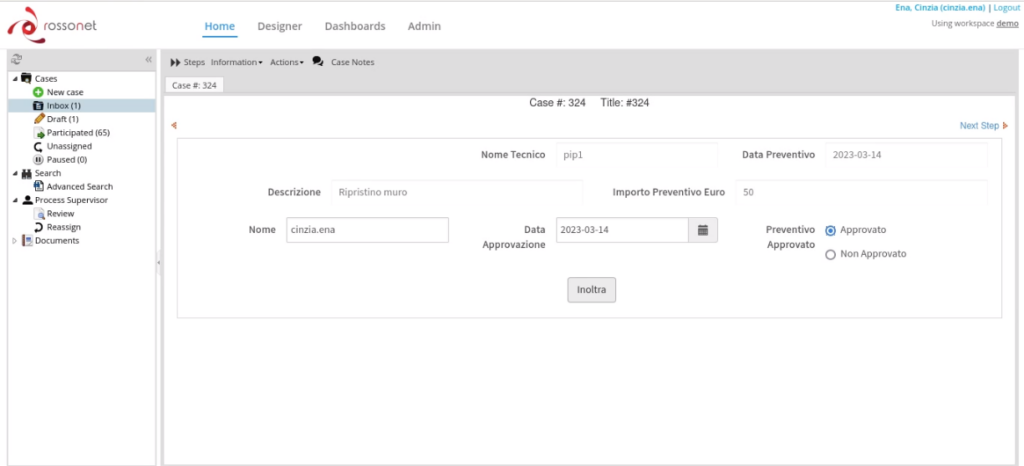
Se il preventivo verrà approvato, o se si tratta di un intervento di manutenzione ordinaria, il tecnico potrà eseguire l’intervento ed inoltrarne la relazione, indicando se il guasto è stato riparato. Se lo riterrà necessario potrà accludere anche delle fotografie.
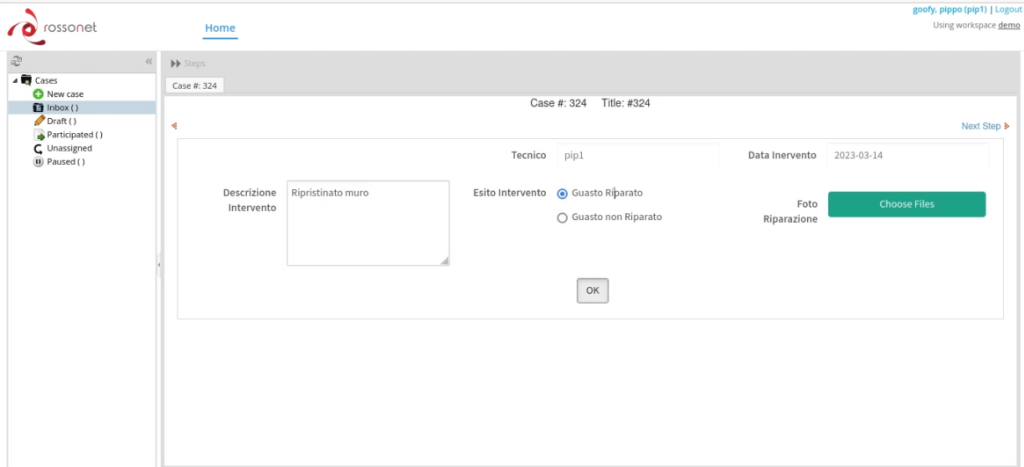
Infine l’utente che ha effettuato la segnalazione (o il responsabile del condominio, nel caso di segnalazione anonima) compilerà un report finale.
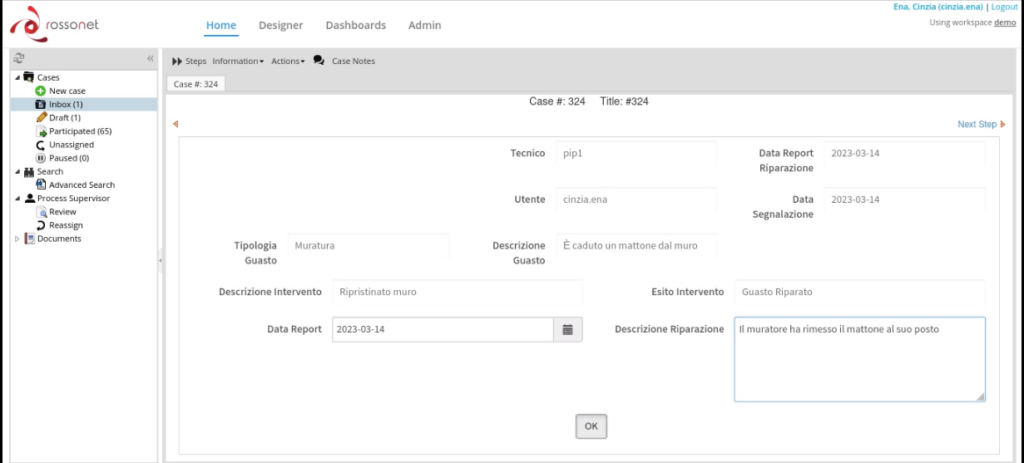
A questo punto il processo è concluso, e tutti i dati verranno archiviati.
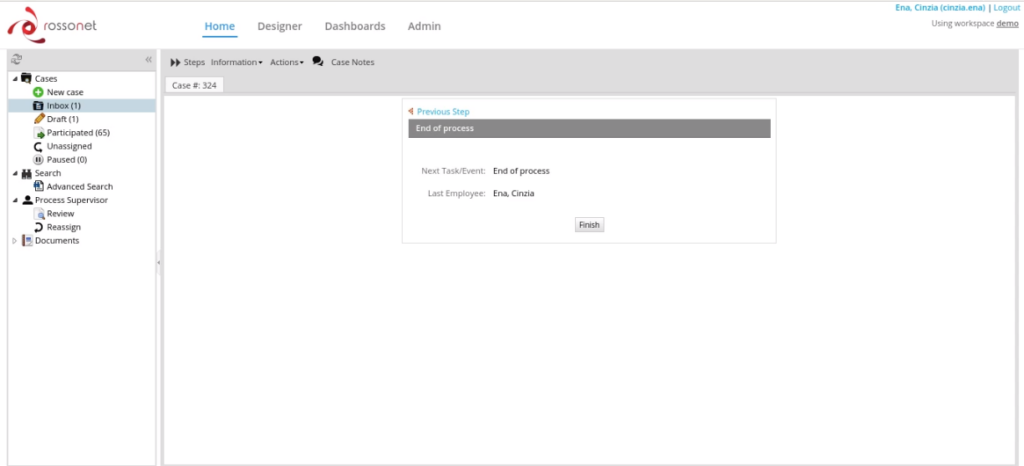
Se il responsabile condominiale respinge il preventivo, l’intervento non viene eseguito.
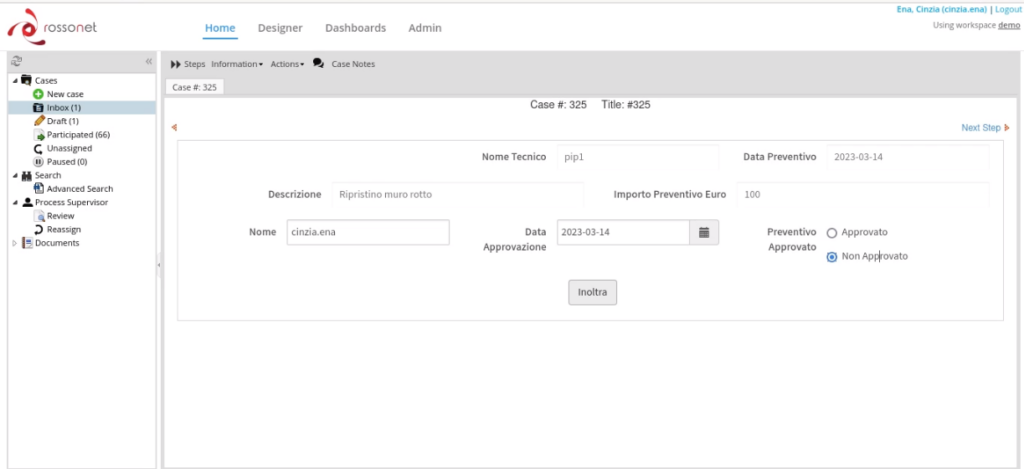
Automaticamente viene richiesto all’utente che ha effettuato la segnalazione (o il responsabile del condominio, nel caso di segnalazione anonima) di compilare il report della mancata approvazione dell’intervento.
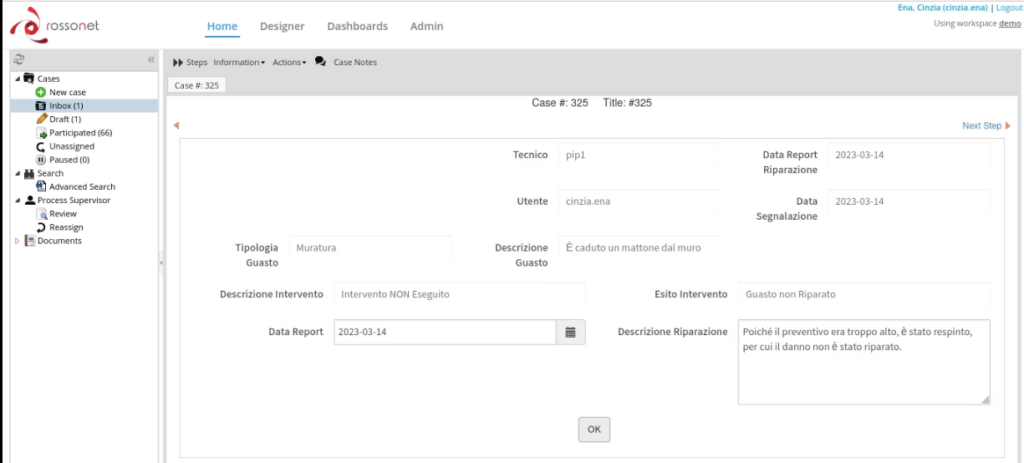
E il processo termina.
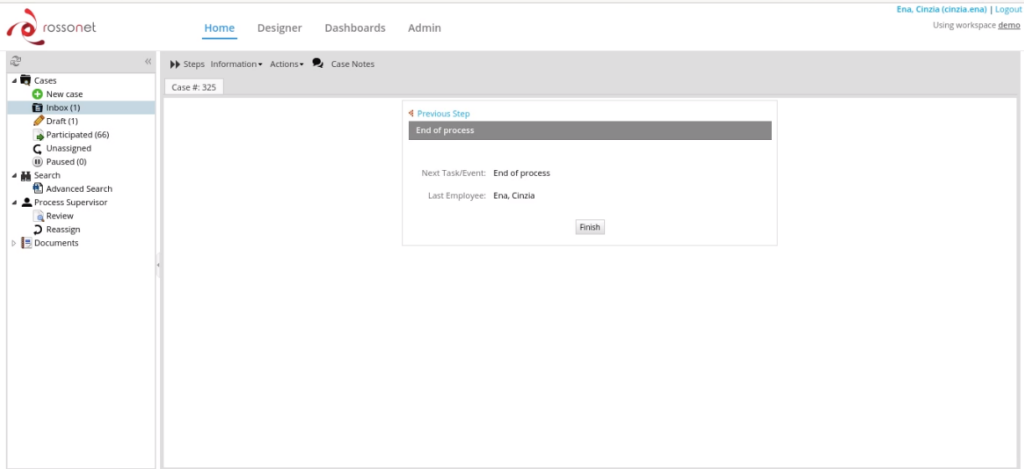
Grazie a ProcessMaker abbiamo automatizzato e semplificato i passaggi che provocano inutili perdite di tempo, come la ricerca dei contatti e le telefonate. Abbiamo eliminato le scartoffie e le inefficienze, tracciato ogni fase dell’intervento il rischio di intoppi e di perdita di dati.
Installazione ed impostazioni del progetto:
Potete trovare il repository del progetto al seguente indirizzo:
https://github.com/kherhastem/ProcessMaker-Manutenzione-Condominio
Cliccando su “Code” e poi “Download ZIP” scaricherete una versione compressa del progetto; estraete il contenuto sul vostro PC, nella posizione che preferite: all’interno troverete due file:
- README.md, che contiene semplicemente la descrizione del progetto,
- Manutenzione-Condominio.pmx , che è il progetto.
Importate in ProcessMaker il processo:
- Prima di tutto, loggatevi in ProcessMaker con un account che abbia diritti di amministratore
- Dal tab “Designer” cliccate su “Import”
- Cliccate sul bottone con l’icona della cartella
- Si aprirà una finestra che permette di selezionare un file dal vostro PC:
- Selezionate Manutenzione-Condominio.pmx dalla cartella in cui l’avete estratto
- Cliccate sul bottone “Upload”
- Scegliete se mantenere l’UID del progetto importato o assegnargliene uno nuovo
- Il progetto è importato.
A questo punto, poiché ProcessMaker non esporta gli user ed i loro ruoli, dovete crearli voi.
Vi serviranno:
- Uno o più utenti , ad esempio i condomini, con role “Operator” , che riceveranno così l’autorizzazione ad effettuare la segnalazione/richiesta di manutenzione;
- uno o più responsabili, ad esempio l’amministratore di condominio, con role “Manager” o superiore, che avrà la responsabilità di autorizzare eventuali preventivi dovuti ad interventi di manutenzione straordinaria;
- un gruppo chiamato”Elettricisti”, uno chiamato “Muratori” ed uno chiamato “Idraulici”, che conterranno e raggrupperanno i tecnici convenzionati per effettuare gli interventi di manutenzione;
- uno o più Elettricisti, con role “Operator”, inseriti nel gruppo “Elettricisti”;
- uno o più Idraulici, con role “Operator”, inseriti nel gruppo “Idraulici”;
- uno o più Muratori, con role “Operator”, inseriti nel gruppo “Muratori”.
Ora, è necessario assegnare ad ogni dipendente i propri tasks:
- Aprite il progetto “Manutenzione Condominio”, cliccandogli sopra due volte: vedrete lo schema del processo.
- Cliccate sul task “Benvenuto” col pulsante destro del mouse,
- selezionate “Assignment Rules” dal menu a tendina che si è aperto;
- nella form che si apre
- selezionate “Self-Service Assignment”
- nella sezione “Users” scegliete, dalla “Available users list”, tutti gli utenti che vogliamo abbiano il permesso per effettuare la segnalazione/richiasta di manutenzione (o per controllare lo stato di precedenti segnalazioni), cliccando sulla freccetta verde per farli “spostare” nella “Assigned users list”
- quando avete autorizzato tutti gli utenti desiderati, cliccate su “Save”.
- Cliccate sul task “Segnalazione Guasto” col pulsante destro del mouse,
- selezionate “Assignment Rules” dal menu a tendina che si è aperto;
- nella form che si apre
- selezionate “Value Based Assignment”
- nel campo contrassegnato “Variable for Value Based Assignment” scrivete @@idUtente : è l’utente che si è loggato per effettuare la segnalazione o che ha ricevuto dal sistema l’incarico di inoltrare la segnalazione effettuata da un anonimo
- cliccate su “Save”.
- Cliccate sul task “Controlla Stato Segnalazione” col pulsante destro del mouse,
- selezionate “Assignment Rules” dal menu a tendina che si è aperto;
- nella form che si apre
- selezionate “Value Based Assignment”
- nel campo contrassegnato “Variable for Value Based Assignment” scrivete @@USER_LOGGED : l’utente che si è loggato nel passaggio precedente ed ha scelto di controllare lo stato delle sue precedenti segnalazioni;
- cliccate su “Save”.
- nella form che si apre
- selezionate “Assignment Rules” dal menu a tendina che si è aperto;
- Cliccate sul task “Sopralluogo” col pulsante destro del mouse,
- selezionate “Assignment Rules” dal menu a tendina che si è aperto;
- nella form che si apre
- selezionate “Value Based Assignment”
- nel campo contrassegnato “Variable for Value Based Assignment” scrivete @@Tecnico : è il tecnico che viene scelto dal sistema in base che nella segnalazione si richieda l’intervento di un elettricista, idraulico o muratore;
- cliccate su “Save”.
- Cliccate sul task “Preventivo” col pulsante destro del mouse,
- selezionate “Assignment Rules” dal menu a tendina che si è aperto;
- nella form che si apre
- selezionate “Value Based Assignment”
- nel campo contrassegnato “Variable for Value Based Assignment” scrivete @@Tecnico : è il tecnico che ha effettuato il sopralluogo al passaggio precedente;
- cliccate su “Save”.
- nella form che si apre
- Cliccate sul task “Approvazione Preventivo” col pulsante destro del mouse,
- selezionate “Assignment Rules” dal menu a tendina che si è aperto;
- nella form che si apre
- selezionate “Cyclical Assignment”
- nella sezione “Users” scegliete, dalla “Available users list”, l’amministratore (o gli amministratori) che vogliamo abbia il permesso per approvare il preventivo per l’intervento di manutenzione
- cliccate su “Save”.
- nella form che si apre
- Cliccate sul task “Riparazione e Report Tecnico” col pulsante destro del mouse,
- selezionate “Assignment Rules” dal menu a tendina che si è aperto;
- nella form che si apre
- selezionate “Value Based Assignment”
- nel campo contrassegnato “Variable for Value Based Assignment” scrivete @@Tecnico : è il tecnico che ha effettuato il sopralluogo in precedenza;
- cliccate su “Save”.
- nella form che si apre
- Cliccate sul task “Riparazione e Report Tecnico” col pulsante destro del mouse,
- selezionate “Assignment Rules” dal menu a tendina che si è aperto;
- nella form che si apre
- selezionate “Value Based Assignment”
- nel campo contrassegnato “Variable for Value Based Assignment” scrivete @@idUtente : è l’utente che ha effettuato la segnalazione;
- cliccate su “Save”.
- nella form che si apre
- Cliccate sul task “Benvenuto” col pulsante destro del mouse,
Ora il progetto è completo. Buon lavoro!