In questo articolo, esploreremo come abbiamo utilizzato ProcessMaker per creare un progetto di richiesta di acquisto di un pc aziendale e i benefici che abbiamo ottenuto dall’automazione di questo processo.
Acquistare un nuovo PC per il tuo ufficio può essere un processo lungo e laborioso. Tuttavia, con ProcessMaker, puoi automatizzare il processo di richiesta di acquisto del tuo PC aziendale per ridurre il tempo e l’energia necessari per effettuare una nuova acquisizione.
ProcessMaker è un software di automazione dei processi aziendali che semplifica la gestione delle richieste di acquisto di PC aziendali, dalla presentazione della richiesta all’approvazione. Il processo di acquisto può essere personalizzato per soddisfare le esigenze specifiche della tua azienda.
Con ProcessMaker, i dipendenti possono presentare facilmente una richiesta di acquisto di un nuovo PC, fornendo tutte le informazioni necessarie, come la tipologia, la marca ed il modello. Il processo può essere configurato in modo che i dipendenti forniscano anche una giustificazione per la richiesta di acquisto del PC.
Una volta presentata la richiesta, il processo di approvazione viene avviato automaticamente. Il personale preposto all’approvazione riceve una notifica per valutare la richiesta e approvarla o respingerla. Grazie alla gestione automatizzata delle richieste, il personale dell’ufficio può risparmiare tempo prezioso e ridurre la quantità di lavoro manuale necessario per gestire le richieste di acquisto.
Inoltre, ProcessMaker può aiutarti a gestire il budget per l’acquisto dei tuoi PC aziendali. Se lo desideri, il software consente di impostare un limite di spesa per i PC e di tracciare tutte le richieste di acquisto per garantire che il budget non venga superato.
Automatizzando le tue richieste di acquisto di PC aziendali con ProcessMaker, puoi ridurre il rischio di errori umani e aumentare l’efficienza del processo. Inoltre, il software consente di mantenere traccia di tutte le richieste di acquisto e di generare report sui costi e sulle prestazioni dei PC acquistati.
In conclusione, ProcessMaker è la soluzione ideale per automatizzare il processo di richiesta di acquisto dei tuoi PC aziendali. Il software ti aiuta a gestire il budget, ridurre i tempi di attesa e aumentare l’efficienza del processo. Per maggiori informazioni su come ProcessMaker può aiutarti a semplificare la gestione delle tue richieste di acquisto di PC aziendali, contattaci oggi stesso.
Il processo
ProcessMaker offre un’ampia gamma di funzionalità per automatizzare il processo di richiesta di acquisto di un pc aziendale, garantendo una gestione efficiente e trasparente delle richieste.
Supponiamo che un nostro dipendente abbia bisogno della fornitura di un PC aziendale: il dipendente invia quindi una richiesta per l’acquisto di un pc al Responsabile dell’Ufficio Acquisti.
Il responsabile valuta la richiesta e decide se approvarla o meno. Se la richiesta viene respinta, il dipendente riceve una notifica. Se invece la richiesta viene approvata, il responsabile procede all’acquisto del pc, che verrà poi consegnato al magazzino di ricevimento merce dell’azienda.
Qui, il magazziniere registra l’arrivo del pc nel magazzino e genera un codice univoco di identificazione. Il responsabile dell’ufficio amministrativo assegna il pc al dipendente e il responsabile della logistica genera un ordine di trasporto per consegnare il pc.
Il responsabile della logistica assegna il trasporto del pc ad un autista, che utilizza un’applicazione di geolocalizzazione per raggiungere il magazzino e consegnare il pc al dipendente. Infine, il processo viene concluso e tutti i documenti vengono archiviati.
Grazie a ProcessMaker, questo processo è completamente automatizzato e digitalizzato, riducendo i tempi di attesa, aumentando la precisione e minimizzando gli errori. Inoltre, l’intero processo è tracciabile, consentendo un maggiore controllo e una maggiore trasparenza per l’azienda.
In questo caso abbiamo creato due processi, uno principale, contenente le fasi relative all’ordine ed uno secondario, contenente le fasi relative alla consegna del PC.
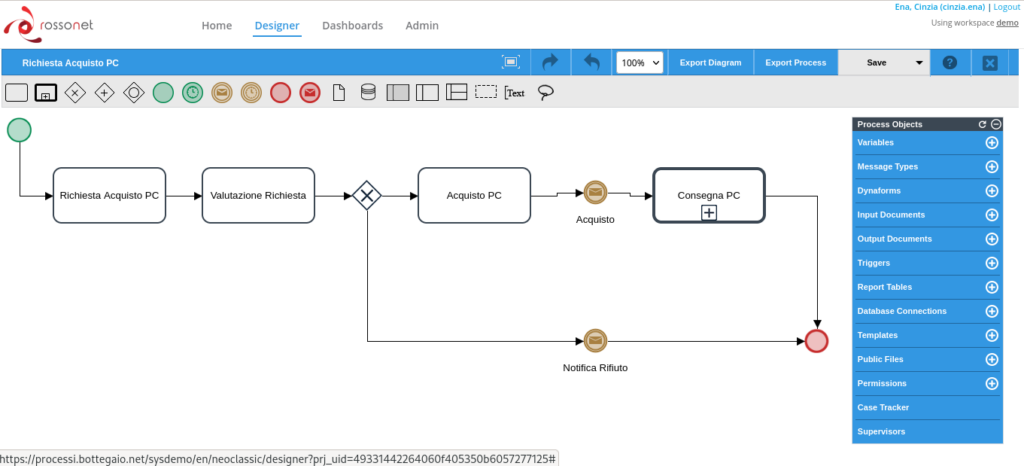
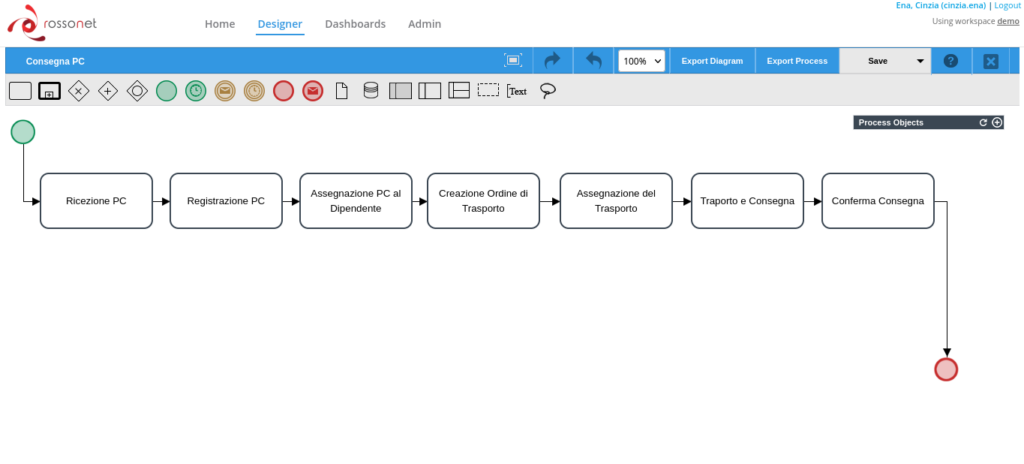
Il processo inizia quando un dipendente invia una richiesta per l’acquisto di un pc al responsabile Responsabile dell’Ufficio Acquisti..
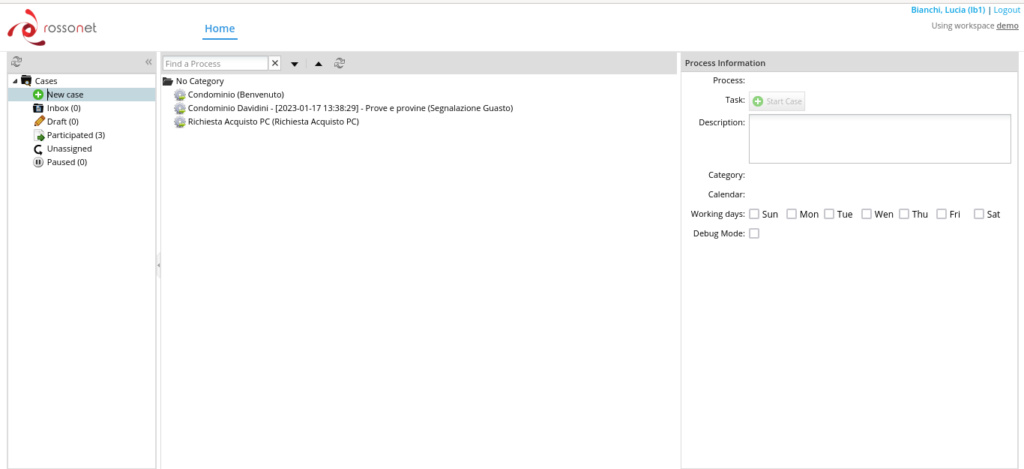
Dopo essersi loggato, inserisce nella form i dati richiesti: richiedente e data della richiesta, che serviranno per una migliore tracciabilità del processo, oltre a tipologia del pc, scegliendo tra notebook e computer fisso, marca e modello e quantità richiesta.
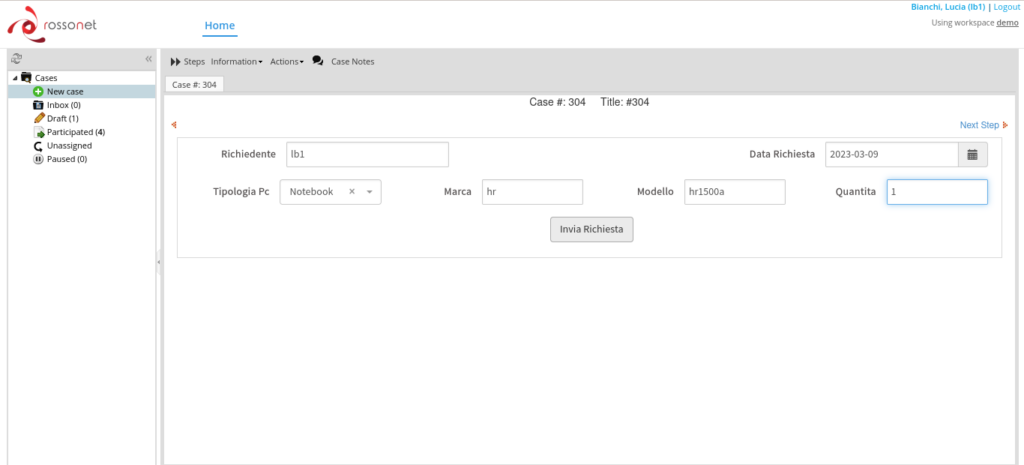
All’invio della richiesta, verrà inviata una notifica al Responsabile dell’Ufficio Acquisti, che avrà la possibilità di visualizzare nel dettaglio la richiesta e decidere se approvare o meno l’acquisto. Nel frattempo, ProcessMaker terrà traccia di chi e quando abbia eseguito ogni fase, per un migliore monitoraggio e gestione dell’intero processo.
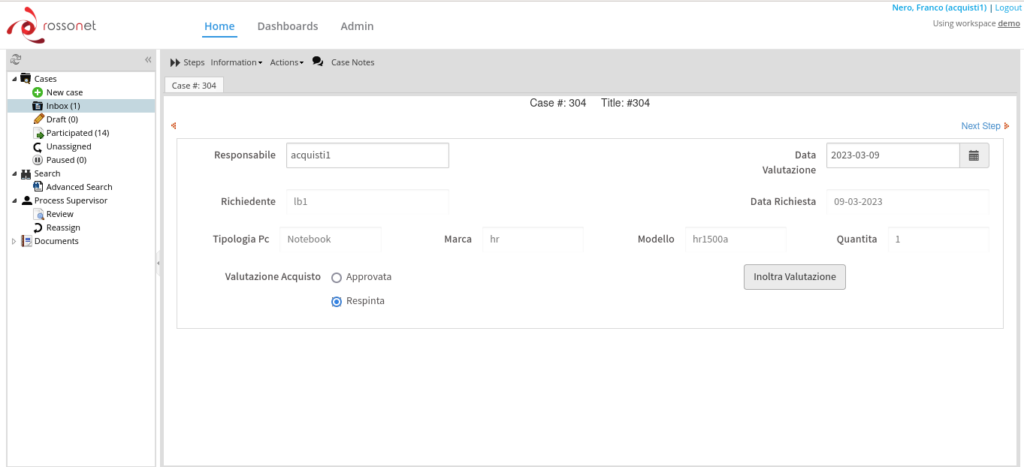
Qualora la richiesta venisse respinta, il dipendente richiedente riceverebbe in automatico un messaggio email con la notifica del rifiuto, ed il processo si concluderebbe.
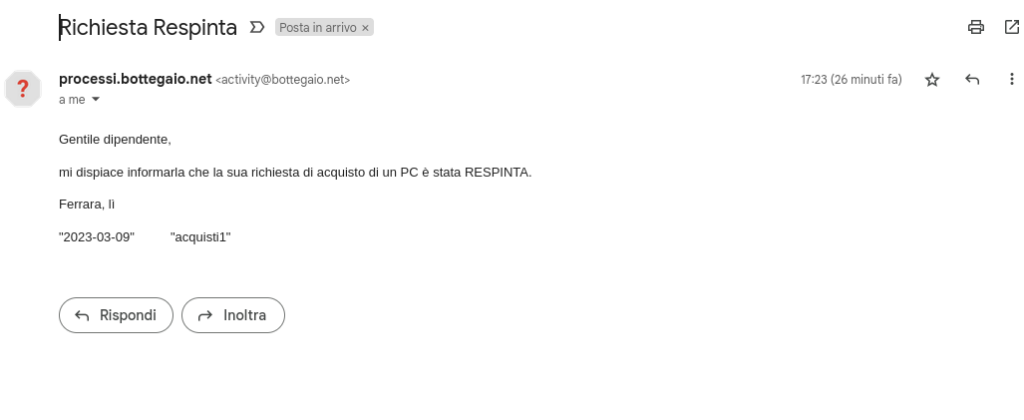
Nel caso invece che la richiesta fosse approvata, il processo proseguirebbe.
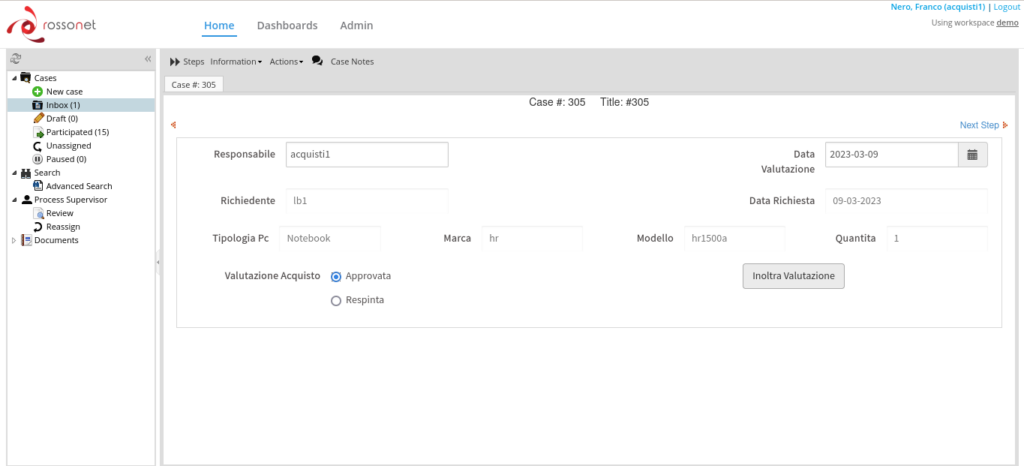
Il Responsabile dell’Ufficio Acquisti inserisce i dati dell’ordine e del fornitore a cui inviarlo.
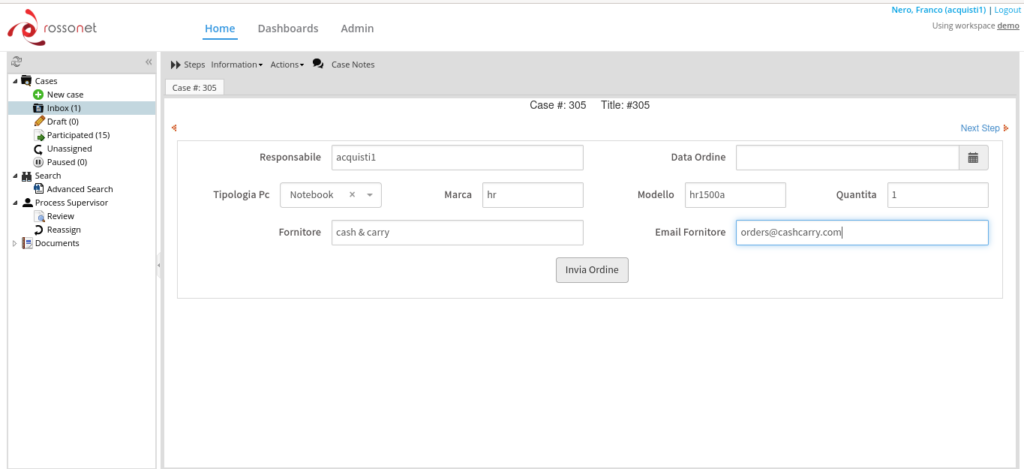
In automatico, viene inviata al fornitore una email col riepilogo dell’ordine. L’invio automatico delle email permette al Responsabile dell’Ufficio Acquisti di risparmiare tempo, e nello stesso tempo consente una migliore tracciabilità dell’ordine.
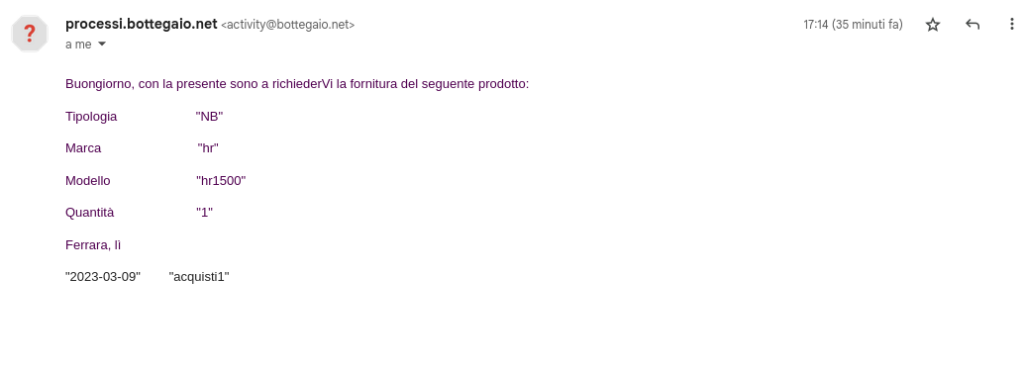
Il sistema rimane in attesa finché il PC ordinato arriva al magazzino aziendale.
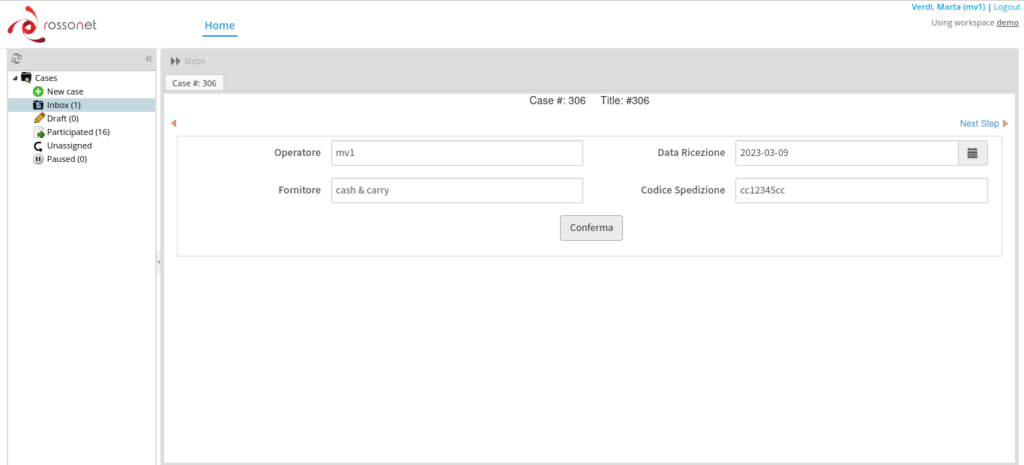
A questo punto il magazziniere registra l’ingresso del PC. Come sempre, possiamo tenere traccia di chi e quando abbia effettuato l’operazione. Contestualmente, verrà generato un Codice Identificativo Univoco che verrà associato a quello specifico PC.
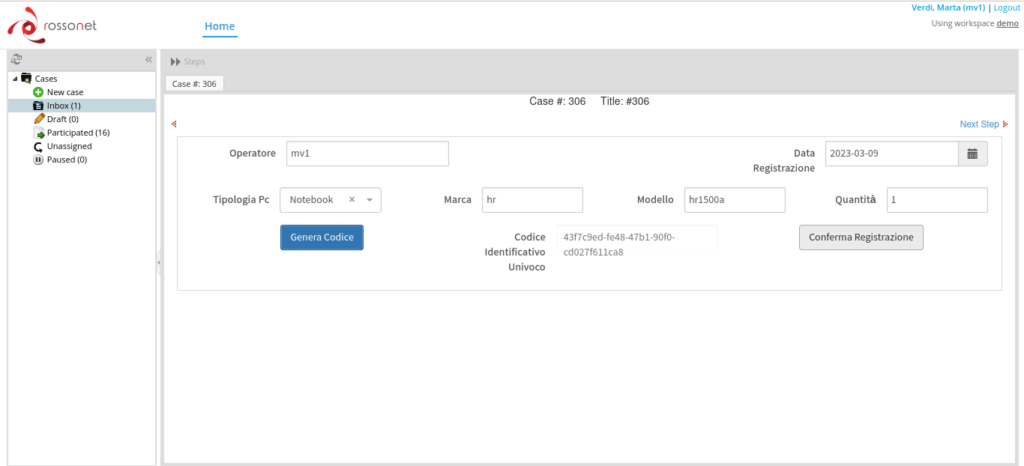
Terminata la registrazione, il Responsabile dell’Ufficio Acquisti riceverà una notifica automatica, e potrà associare quello specifico PC, ed il codice identificativo che è stato generato, al dipendente che ne aveva fatto domanda. In questo modo, sarà sempre possibile risalire a chi sia stato assegnato ogni pc aziendale e tenerne traccia.
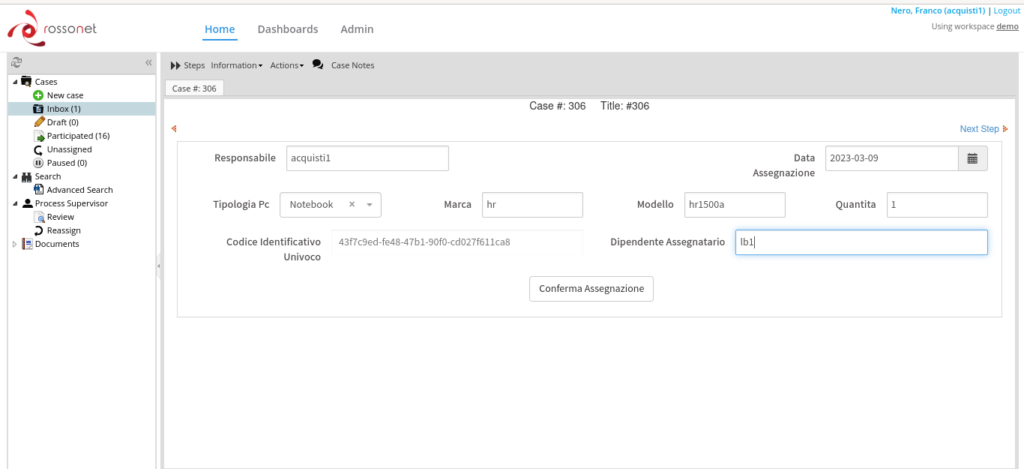
A questo punto, il Responsabile della Logistica riceverà una notifica con la richiesta della creazione dell’Ordine di Trasporto per la consegna del PC al dipendente assegnatario.
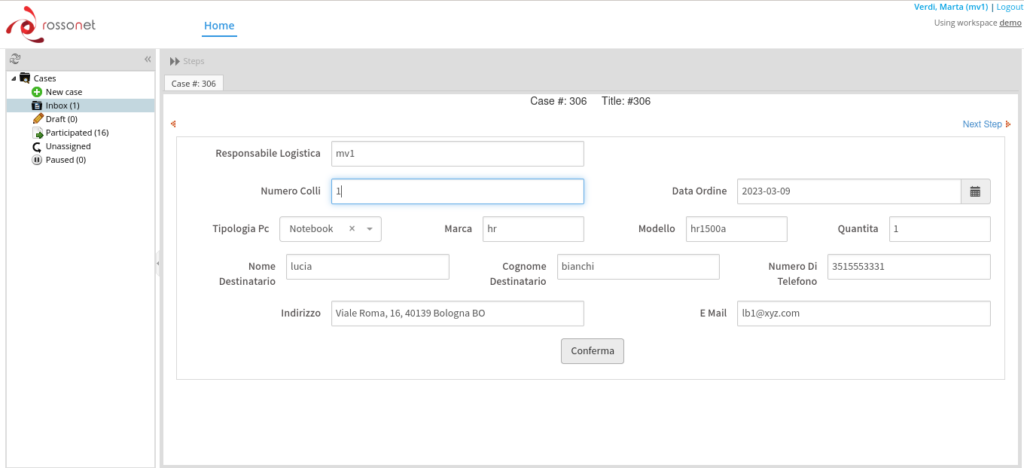
Dopo aver inserito tutti i dati necessari, dovrà assegnare il trasporto ad un autista.
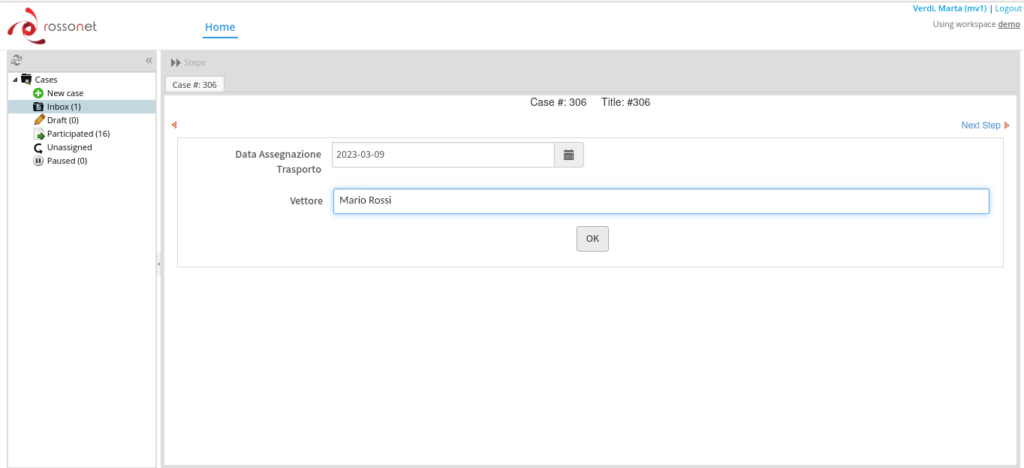
L’autista riceve una notifica contenente tutte le informazioni necessarie per la consegna…
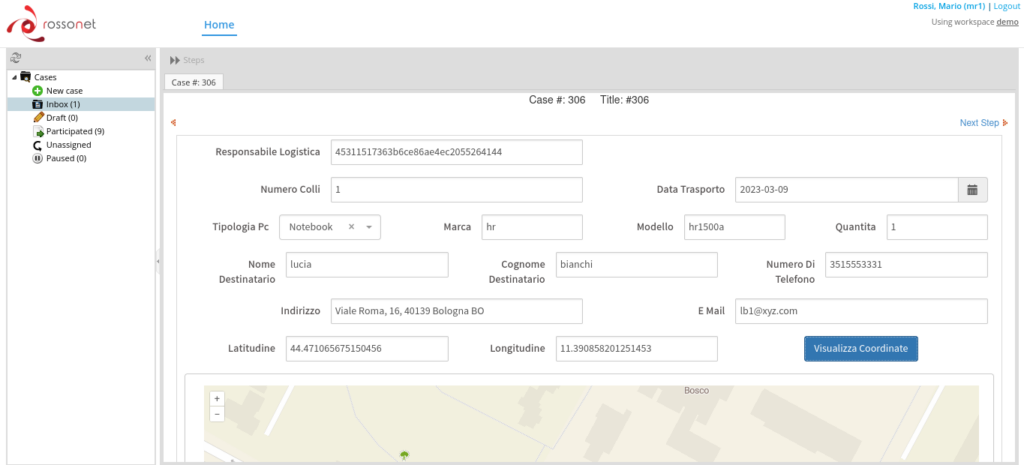
…e, grazie alla geolocalizzazione, ha la possibilità di visualizzare la destinazione.
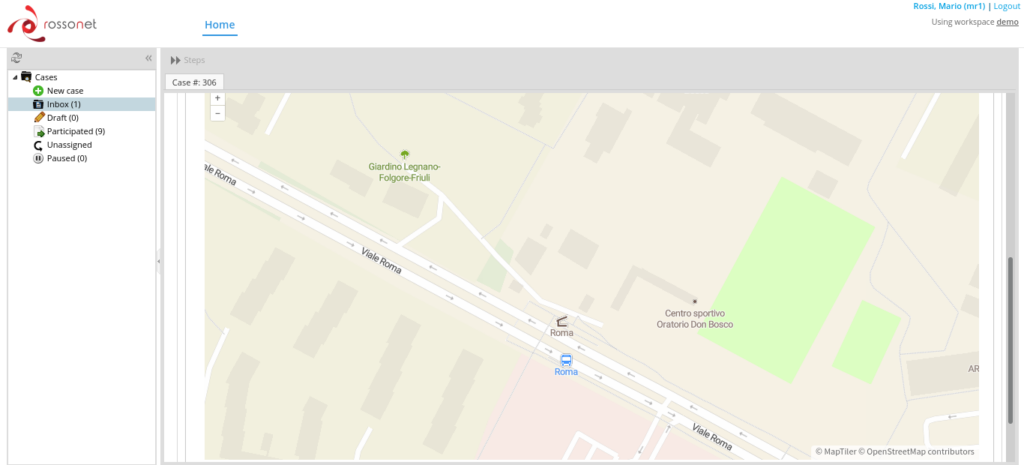
Una volta consegnato il PC al dipendente, tutti i dati vengono archiviati ed il processo finisce.
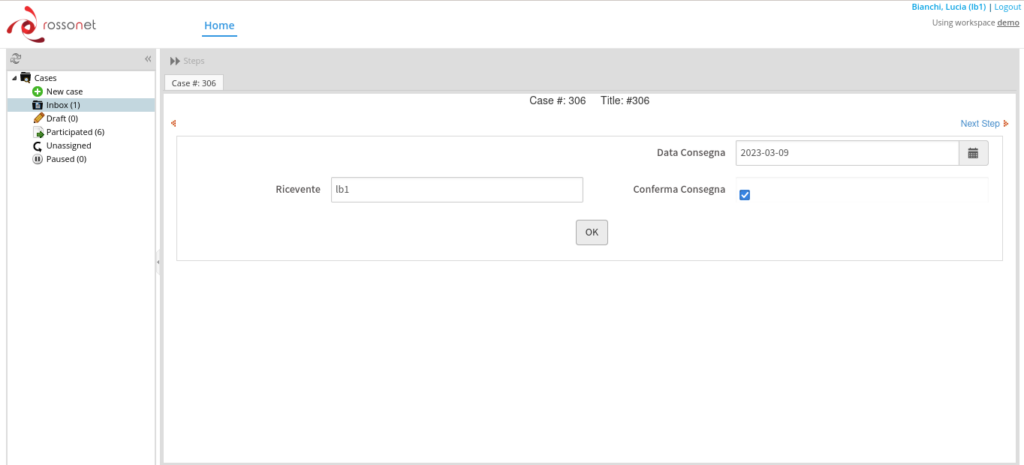
Installazione ed impostazioni del progetto:
Potete trovare il repository del progetto al seguente indirizzo:
https://github.com/kherhastem/ProcessMaker-Acquisto-PC-Aziendale
Cliccando su “Code” e poi “Download ZIP” scaricherete una versione compressa del progetto; estraete il contenuto sul vostro PC, nella posizione che preferite: all’interno troverete tre file:
- README.md, che contiene semplicemente la descrizione del progetto,
- Richiesta_Acquisto_PC.pmx, che è il progetto principale,
- Consegna_PC.pmx, che è il sottoprogetto.
Importate in ProcessMaker i due processi:
- Prima di tutto, loggatevi in ProcessMaker con un account che abbia diritti di amministratore
- Dal tab “Designer” cliccate su “Import”
- Cliccate sul bottone con l’icona della cartella
- Si aprirà una finestra che permette di selezionare un file dal vostro PC:
- Selezionate Richiesta_Acquisto_PC.pmx dalla cartella in cui l’avete estratto
- Cliccate sul bottone “Upload”
- Scegliete se mantenere l’UID del progetto importato o assegnargliene uno nuovo
- Il progetto è importato.
- Ripetete la procedura per importare il sottoprogetto Consegna_PC.pmx
A questo punto, poiché ProcessMaker non esporta gli user ed i loro ruoli, dovete crearli voi.
Vi serviranno:
- I dipendenti dell’azienda: almeno uno, con role “Operator” o superiore; sono gli user che avranno il diritto di effettuare la richiesta di acquisto del PC,
- il responsabile dell’Ufficio Acquisti, con role “Manager”, che avrà l’incarico di approvare o respingere la richiesta, eventualmente inviare al fornitore la richiesta di acquisto ed assegnare il PC ordinato al dipendente che ne ha fatto richiesta,
- un magazziniere (o più di uno), con role “Operator”, che si occuperà di ricevere il PC, registrarlo in magazzino ed assegnargli un codice univoco di identificazione,
- il responsabile della Logistica, che si occuperà di creare l’Ordine di Trasporto per la consegna del PC al dipendente assegnatario ed assegnare il trasporto del PC ad un autista,
- l’autista, con role “Operator”, che si occuperà della consegna del PC al dipendente assegnatario.
Ora, è necessario assegnare ad ogni dipendente i propri tasks:
- Aprite il progetto Principale “Richiesta Acquisto PC”, cliccandogli sopra due volte: vedrete lo schema del processo.
- Cliccate sul task “Richiesta Acquisto PC” col pulsante destro del mouse,
- selezionate “Assignment Rules” dal menu a tendina che si è aperto;
- nella form che si apre
- selezionate “Self-Service Assignment”
- nella sezione “Users” scegliete, dalla “Available users list”, tutti gli utenti che vogliamo abbiano il permesso per effettuare la richiesta di acquisto del PC, cliccando sulla freccetta verde per farli “spostare” nella “Assigned users list”
- quando avete autorizzato tutti gli utenti desiderati, cliccate su “Save”.
- Cliccate col pulsante destro su “Valutazione Richiesta”
- selezionate “Assignment Rules”
- nella form che si apre
- selezionate “Manual Assignment”: in questo caso solo il responsabile dell’ufficio acquisti ha le autorizzazioni per eseguire il task
- nella sezione “Users” scegliete, dalla “Available users list”, l’utente che avete creato come Responsabile dell’Ufficio Acquisti
- cliccate su “Save”.
- Cliccate col pulsante destro su “Acquisto PC”
- selezionate “Assignment Rules”
- nella form che si apre
- selezionate “Manual Assignment”: in questo caso solo il responsabile dell’ufficio acquisti ha le autorizzazioni per eseguire il task
- nella sezione “Users” scegliete, dalla “Available users list”, l’utente che avete creato come Responsabile dell’Ufficio Acquisti
- cliccate su “Save”.
- Cliccate sul task “Richiesta Acquisto PC” col pulsante destro del mouse,
- Ora è il turno del sottoprogetto, “Consegna PC”: tornate al tab “Designer” ed apritelo cliccandogli sopra due volte; vedrete lo schema del processo.
- Cliccate col pulsante destro su “Ricezione PC”
- selezionate “Assignment Rules”
- nella form che si apre
- selezionate “Self-Service Assignment”: qualunque magazziniere potrà eseguire questo task al ricevimento del PC dal fornitore
- nella sezione “Users” scegliete, dalla “Available users list”, tutti gli utenti che avete creato come magazzinieri
- cliccate su “Save”.
- Cliccate col pulsante destro su “Registrazione PC”
- selezionate “Assignment Rules”
- nella form che si apre
- selezionate “Self-Service Assignment”: qualunque magazziniere potrà eseguire questo task
- nella sezione “Users” scegliete, dalla “Available users list”, tutti gli utenti che avete creato come magazzinieri
- cliccate su “Save”.
- Cliccate col pulsante destro su “Assegnazione PC al Dipendente”
- selezionate “Assignment Rules”
- nella form che si apre
- selezionate “Manual Assignment”: solo il responsabile dell’ufficio acquisti ha le autorizzazioni per eseguire il task
- nella sezione “Users” scegliete, dalla “Available users list”, il Responsabile dell’Ufficio Acquisti
- cliccate su “Save”.
- Cliccate col pulsante destro su “Creazione Ordine di Trasporto”
- selezionate “Assignment Rules”
- nella form che si apre
- selezionate “Manual Assignment”: solo il responsabile della Logicstica ha le autorizzazioni per eseguire il task
- nella sezione “Users” scegliete, dalla “Available users list”, il Responsabile della Logicstica
- cliccate su “Save”.
- Cliccate col pulsante destro su “Assegnazione del Trasporto”
- selezionate “Assignment Rules”
- nella form che si apre
- selezionate “Manual Assignment”: solo il responsabile della Logicstica ha le autorizzazioni per eseguire il task
- nella sezione “Users” scegliete, dalla “Available users list”, il Responsabile della Logicstica
- cliccate su “Save”.
- Cliccate col pulsante destro su “Traporto e Consegna”
- selezionate “Assignment Rules”
- nella form che si apre
- selezionate “Value Based Assignment”: solo l’autista designato dal responsabile della Logicstica ha le autorizzazioni per eseguire il task
- nel campo di testo contrassegnato “Variable for Value Based Assignment:” inserite @@TrasportatoreId (è l’Id del trasportatore designato nel passaggio precedente)
- cliccate su “Save”.
- Cliccate col pulsante destro su “Conferma Consegna”
- selezionate “Assignment Rules”
- nella form che si apre
- selezionate “Value Based Assignment”: il dipendente assegnatario del PC ha le autorizzazioni per eseguire il task
- nel campo di testo contrassegnato “Variable for Value Based Assignment:” inserite @@assegnatarioID (è l’Id del dipendente assegnatario del PC )
- cliccate su “Save”.
- Cliccate col pulsante destro su “Ricezione PC”
Ora il progetto è completo. Buon lavoro!

